Nintendo Switch SD Card Format: How to Format SD Card for Nintendo Switch
Formatting your SD card for Nintendo Switch involves choosing the right file system format. The two main options are FAT32 and exFAT. FAT32 is a more traditional file system that is compatible with older devices, but it has a 4GB file size limit. exFAT, on the other hand, is a more modern file system that has no file size limit and is compatible with most devices, including the Nintendo Switch.
The recommended file format for an SD card is discussed in this article, followed by a description of the methods to format an SD card, including using Qiling Partition Master.
What Is the Best Nintendo Switch SD Card Format?
Formatting an SD card before using it on Nintendo Switch is recommended, as it ensures the card is formatted with a file system supported by the console. This process also helps to clear any corrupted files that may be present on the card, which can potentially cause issues with its functionality on the Switch.
The recommended Nintendo Switch SD card format is either FAT32 or exFAT, but FAT32 is the best option due to the extra time and effort required to upgrade the Switch and download the exFAT drivers.
The file system is compatible with most switches and doesn't need additional drivers, making FAT32 a good default choice to avoid complications.
How to Format SD Card for Nintendo Switch on PC
To format an SD card for the Nintendo Switch, you can use your Windows PC. There are two primary methods to do this: using the Windows File Explorer to format the card, or using the built-in Disk Management tool to format the card. Both methods allow you to erase any existing data on the card and prepare it for use with the Switch.
I don't see any methods listed. Can I help you with something else?
Method 1. Format Nintendo Switch SD Card via Qiling Partition Master
To format your SD card, the most recommended option is using Qiling Partition Master Free, which serves as a disk manager and allows you to wipe out existing partitions and data in just one click. Once downloaded, follow the steps to use the tool.
Step 1. To format an SD card, locate the device in your computer, right-click on the partition you want to format, and select the "Format" option from the context menu. This will erase all data on the card and prepare it for reuse.

Step 2. Set a new partition label, file system (NTFS/FAT32/EXT2/EXT3/EXT4/exFAT), and cluster size to the selected partition, then click "Proceed".

Step 3. To continue formatting your SD card, click "Yes" on the pop-up window that appears. This will initiate the formatting process, erasing all data on the card.
What Else Can Qiling Partition Master Do?
Qiling Partition Master is a powerful software that offers a range of features, including the ability to resize, move, and merge partitions, as well as create, delete, and format partitions.
- Format SD card FAT32
- Check disk and fix the corrupted file system
- Convert dynamic disk to basic and vice versa
- Resize, move, delete, and create partitions
Method 2. Format Nintendo Switch SD Card via Explorer
To format a Nintendo SD card, you can use the built-in Windows tool called File Explorer. This convenient method allows you to easily change the file system for your SD card by following a few simple steps.
Step 1. Connect the SD card to your computer.
Step 2. Go to File Explorer, then "This PC."

Step 3. To format your SD card, navigate to your SD card and right-click on it, then select "Format" in the context menu.
Step 4. Once a new window launches, select the file format for your SD card, such as FAT32, and click on the Start button to initiate the formatting process using File Explorer.

Apart from the methods mentioned in this section, other ways to format your SD card on Windows exist, including using Disk Management and Diskpart.

To format an SD card on Windows 11, you can use the built-in Disk Management tool, a third-party software like EaseUS Partition Master, or the command line. Simply insert the SD card, open Disk Management, right-click on the SD card and select "Format", or use the EaseUS Partition Master to format the SD card. Alternatively, you can use the command line by opening Command Prompt as administrator, navigating to the drive where the SD card is inserted, and using the "format" command.
You can format an SD card in devices that require specific formats using Windows 11. This article explains the methods to format an SD card successfully in Windows 11.

How to Format SD Card for Nintendo Switch on Mac
You can also format your Nintendo Switch SD card on a Mac using the built-in Disk Utility tool. This tool allows you to perform various operations on connected disks, including formatting your SD card. To do this, follow the steps to use Disk Utility and format your SD card on your Mac.
Step 1. Launch Disk Utility.

Step 2. To access your SD card, select it from the list of connected external drives, which should be displayed on your screen.
Step 3. Click on the "Erase" button at the top-right of your panel.

Step 4. Pick a new name for your SD card.
Step 5. Select your preferred file system and partitioning scheme.
Step 6. To start formatting your SD card, click on the "Erase" button and confirm your selection.

How to Format SD Card for Nintendo Switch on Switch
Yes, it is possible to format an SD card directly on a Nintendo Switch. You can do this via the Nintendo Switch, although it's not as straightforward as the other steps mentioned. To format your SD card on the Switch, follow the steps.
Step 1. Carefully connect the SD card to your Nintendo Switch.
Step 2. Once connected, go to "System Settings" on the home screen.
Step 3. Scroll down the left panel and select "System" on the next screen.
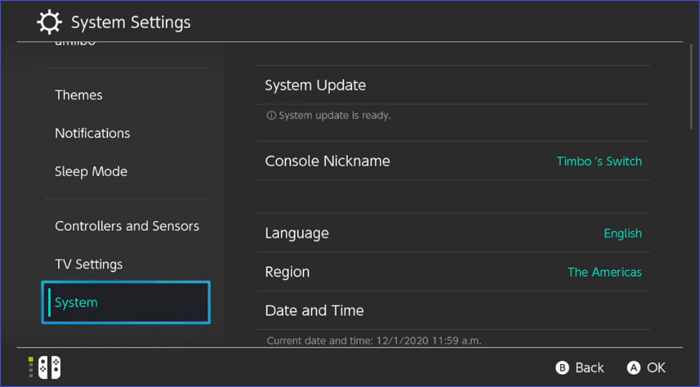
Step 4. Switch to the left, scroll down and select "Formatting options."
Step 5. Once the next screen opens, scroll down and select "Format microSD Card" to proceed with the process.
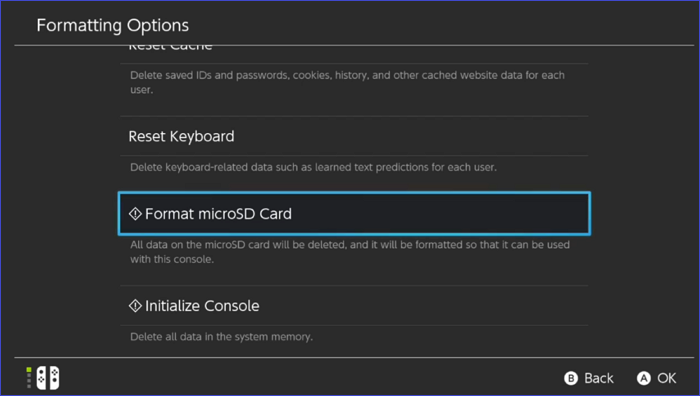
Step 6. To format an SD card for use on a Nintendo Switch, select "Continue" and then "Format" after inserting the card. The Switch will automatically select the best file system for the SD card and begin formatting it, which will take a few moments to complete. Once the process is finished, the SD card is ready to use on the Switch.
Conclusion
Formatting your Nintendo SD card with FAT32 is the best option. This file system is compatible with the Switch and doesn't require any upgrades or new drivers. Before using the SD card on your Switch, be sure to format it using a tool like Qiling Partition Master, File Explorer, Disk Utility, or the Nintendo Switch itself.
The best way to format your SD card for Nintendo is via Qiling Partition Master, which allows you to delete all disk partitions or seamlessly wipe disk partition data.
FAQ of Nintendo Switch SD Card Format
The Nintendo Switch SD card format is a proprietary format developed by Nintendo for their Switch console. It is not compatible with standard SD cards, and users need to purchase a Nintendo Switch SD card specifically designed for the console. The format is used for storing games, save data, and other content on the console.
1. What format do SD cards need to be for the switch?
Nintendo Switch supports SD cards in FAT32 or exFAT formats. To use an SD card on the Switch, it's best to convert it to one of these formats. The Switch also supports microSD cards up to 256GB.
2. Should I use exFAT or FAT32 for switch?
Considering FAT32 is a more compatible and less strenuous option compared to exFAT, which requires upgrading the Nintendo Switch and downloading supported drivers, making it a more time-consuming and uncertain choice.
3. Why won't Nintendo Switch read my SD card?
The possible causes for this problem include the following:
- Compatibility problems: The Switch is only compatible with microSD cards, and will not work with miniSD cards. Make sure to use a microSD, microSDHC, or microSDXC card with a capacity of 2GB or more.
- A bug on your Nintendo Switch: If your Nintendo Switch has been running for a long time, it may develop some bugs. Restarting it can help resolve this issue.
- SD card damageIf your microSD card has noticeable physical damage, it won't open in the Switch because the card readers won't detect it. You should consider replacing it with a new one.
- Firmware problems with the SD card: Firmware issues within your SD card may prevent it from opening, but you can resolve this by rebooting your device or reformatting the SD card.
Related Articles
- User Profile Service Failed the Logon (Causes & Solutions)
- How to Fix IRQL_NOT_LESS_OR_EQUAL Error in Windows 10/8/7
- 5 Ways | How to Increase Phone Memory to Fix Insufficient Storage Error
- Windows Update Troubleshooter Not Working in Windows 10/11 [Fixed Quickly]