How to Fix "No Root File System Is Defined" [Efficient & Easy Solutions]
Are you facing the "No Root File System is Defined" error on your device?
It is one of the most common error issues that flash on one's screen while installing Ubuntu using a Windows partition or when a valid Linux Partition has not been created. The error is quite annoying and prevents your access. We are here with some efficient and easy solutions that will help you fix things conveniently.
How Do You Define a Root File System?
No root file system is defined as one of the most annoying error messages that one faces while installing Ubuntu alongside Windows or erasing the disk. The error depicts that you have not determined the root directory, i.e., The "/" partition. The root directory is the root of all of the other directories. Whether it's about booting, repairing, or restoring the Ubuntu or Linux operating system, the root directory is related to all.
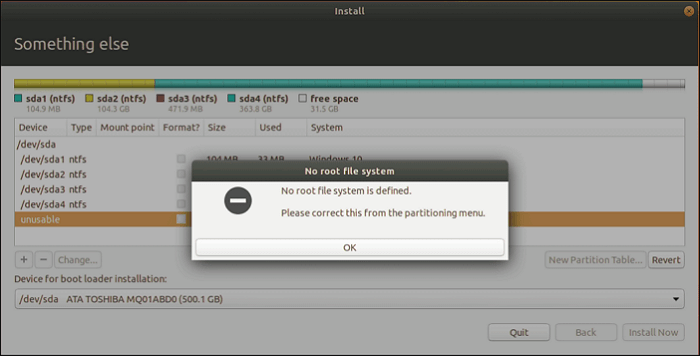
Users are usually offered two options, i.e., dual boot or erase disk while installing Ubuntu. The results need to highlight the free space, and then one must tap on the "+" icon to move further with the process. A new pop-up window will flash on your home screen, asking you to select "/" as the mount point. Once done with it, you next have to type the partition's location.
Where Is the Root File System
A root file system is a standalone machine where the home directory is placed in a separate file system whose root is mounted over the home directory root file system. The root file system usually includes per-user files and directories in it. One can quickly access the different files from several machines in a network system.
Besides, we also prepare another link for you, so if you are interested, just click to learn:
What Causes the "No Root File System is Defined" Error
We are here for the complete information if you don't know much about the root file system and its tributaries. The error usually occurs while installing Ubuntu or other Linux distributions. The error generally occurs due to three leading causes and these are:
- If you have forgotten to create a valid Linux partition, you face the error "No root file system is defined" on your device.
- If you try to use a Windows partition (FAT or FAT32) on your device for installing Ubuntu, where it requires a Linux partition knowingly, the chances are pretty high that you may face such an annoying error on your screen.
- In case your Linux partition exists on your device, but you have not defined the root partition "/" yet, there are chances you will face this annoying error on your device.
You have hopefully gotten the main reasons behind this annoying error. The error usually happens with people who don't have much information about Linux and its partitions. Once you have it, you can further lead with the different solutions.
Besides, you may also like the following topic since it also may happen when you use multi-OS:
How to Fix the "No Root File System Is Defined" Error
If you are just fed up with this annoying error and are looking forward to getting rid of it. Here we are with the complete solutions for you.
Fix 1: Create a Linux Partition and Assign a Root Partition
Now, follow this guide and try to create a Linux partition to fix this error. Well, let's start.
Step1. Select a free partition on your device's Installation type page and tap on the "+" sign option. It will help you in adding partitions.
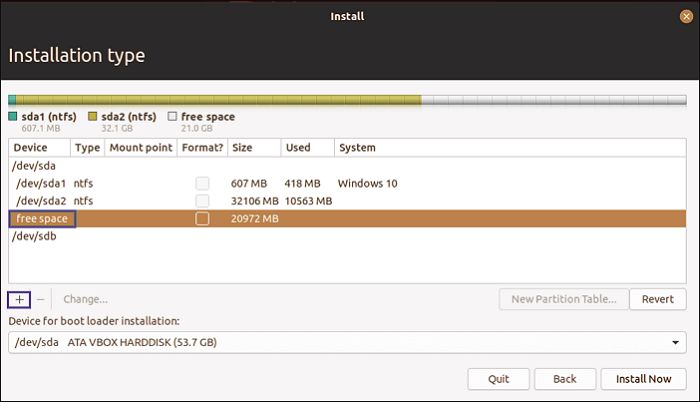
Step 2. The Create partition is usually a full size on the Size field. You can easily configure it as per your preference by entering a valve here in MB.
Step 3. Once done, select the partition type from the Primary or Logical section.
Step 4. Next, go to the Location option for the new partition and select the Beginning of space or End of room over there.
Step 5. On completing the above process, you now have to choose the file system on your device.
Step 6. Select a Mount point and tap on the OK button to confirm the process.
By the way, there is a link for you. If you are interested, just click to learn.

How to Create A Bootable USB in Linux | All You Want Is Here
The process for creating a bootable USB drive in Linux is fairly simple. First, you'll need to download the ISO file for the operating system that you want to install.

Fix 2: Delete Existing Windows Partition
Deleting existing Windows partitions is also a nice fix for this error and now, let's try it.
Step 1. Select the partition you are willing to delete from your device and then make a right click on it.
Step 2. Please tap on the Delete button to confirm it.
Step 3. If you're willing to make some changes to your partition, you can easily tap on the Change button conveniently.
Step 4. Once done, a pop-up message will show up on your screen.
Step 5. Just tap on the Use as a drop-down option to change the file to a Linux file system.
Step 6. Select the preferable file system and tap on the OK button to confirm it.
Fix 3: Define a Root Partition
Well, let's come down to the third fix to this error, defining a root partition. Let's try.
Step 1. Make a right-click on the partition you are willing to use as a root.
Step 2. Once done, tap on the Change button to proceed with the process.
Step 3. You can also double-tap on the partition.
Step 4. The Edit partition will open up on your screen beside Mount Point.
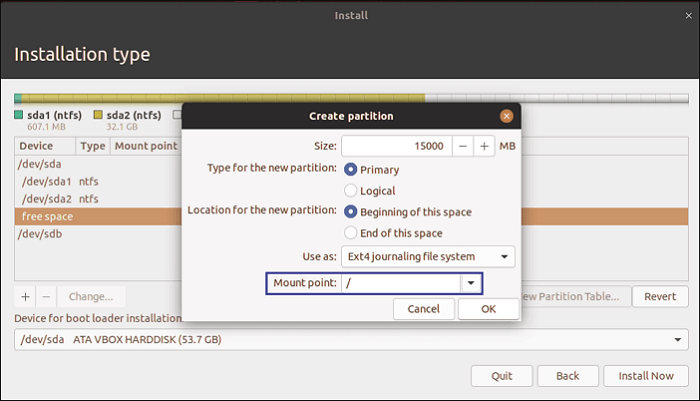
Step 5. Just tap the drop-down menu and select "/" partition from there.
Step 6. Once done, tap on the OK button to confirm the same.
There are some links for you since you might run into other problems, such as:
No Root file System is Defined: Verdict.
So, Guys! Hopefully, you have learned how to effectively fix "No root File System is Defined" on your device. We have provided different reasons and solutions to deal with this annoying issue. Make sure to go through the details offered in-depth so you can get effective results effortlessly.
FAQs About No Root File System Is Defined
Now that you know about the error, let's check out some of the common FAQs you should know about this topic.
1. What happens if the root file system becomes corrupted?
A corrupted root file system is one of the most prominent reasons behind making your system unbootable. Although one can quickly get access to the same using extraordinary measures, for example, a floppy, CD, or flash drive, the process is still quite risky and needs to be avoided.
2. How do I access root files on Android?
Getting access to the root files on AndroidAndroid is relatively easy. To get access to the same, all you have to do is:
Step 1. Root your Android device and then install ES File Explorer on your Android device's internal storage.
Step 2. Once done, it will help you enable the root access for ES File Explorer on your device.
Step 3. Wait patiently for the root folders to appear on your device. It usually takes a very few seconds to refresh.
Once done, you can easily see your device's root files and folders.
3. What is the root file system?
The root file system is at the top of the hierarchical file tree. It includes files and directories important for the system operations, such as the device directory and programs.
Related Articles
- Fix Mac Won't Boot/Start after macOS High Sierra Update
- [FIXED] Bluetooth Disappeared Windows 10 Issue
- Fix USB Flash Drive Not Working on Windows 10/7
- Disk Cleanup Not Working Windows 10/8/7? Here Are the Free and Easy Fixes!