NTFS VS Share Permissions, What's the Difference and How to Set Them?
Modern data management needs to prevent unauthorized access to the systems. So, what else to trust than the NTFS and Share permissions? Windows system offers different permission settings to help users protect their data from unauthorized access. Let us go through a detailed NTFS VS share permissions in this write-up.
We'll go through the detailed definitions of NTFS permissions and Share permissions. It is easy to compare both permissions based on types, file systems, suitable users, etc. We'll also cover the detailed steps to check and change NTFS and Share permissions. It is easy to understand the unavailability of NTFS permissions and solve them.
NTFS VS Share Permissions - Definition
Let us start our NTFS vs. share permissions journey, starting with the quick definition of NTFS permission and share permission. Then, starting with what NTFS permission is?
What Are NTFS Permissions?
Before jumping to NTFS permissions, let us have a quick overview of NTFS.
NTFS stands for New Technology File System, used to store and retrieve files on different storage devices working on Windows NT operation system. The NTFS file system is better than File Allocation Table or FAT and High-Performance File System or HPFS based on its security, disk space usage, reliability, and performance.
Every file or folder in NTFS is given a security descriptor that defines the owner and offers two access control lists (ACLs) of users or groups having access to a specific file or folder. The below ACLs offer high security in NTFS.
- The Discretionary Access Control List (DACL) defines the type of interactions allowed or forbidden by users or groups. The administrative users only can modify it.
- The System Access Control List (SACL) defines the type of interactions with folders or files required to be audited before modification. It is used in events of sensitive data files.
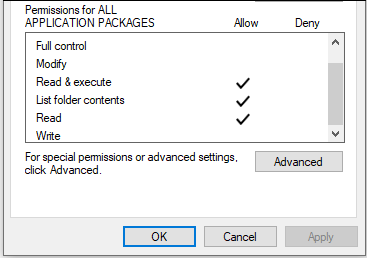
NTFS permissions manage access to data stored in the partition with the NTFS file system. Hence, it defines access to specific files or folders and can be assigned to individual users or user groups. Users can assign different NTFS permissions to files or folders on Windows. These are:
- Write: It defines if the individual user or group of users is allowed to change file content, create files or folders, or write data and attributes for files or folders.
- Read: It defines if the individual user or group of users can read the data in a file or folder.
- Read and execute: It defines whether the individual user or group can view or run executable files in the folder.
- List folder contents: It defines if the individual user or group of users can list the folder contents.
- Modify: It defines if the individual user or group of users can modify a file or folder's content.
- Full control: It defines if the individual user or group has all the permissions like deleting, moving, modifying, or adding files or folders. It further allows quick changes in the permission settings.
What Are Share Permissions?
Share permissions help control the access of folders shared over a network. These can be used for folders with NTFS and FAT file systems. The three main types of share permissions used popularly are:
- Full control: It gives users full control over the different permissions, including read, write, etc. This permission is allowed to the "Administrators" group.
- Change: It allows the users to modify data, delete, add files, add subfolders to files, etc. It also allows read permissions along with change permissions.
- Read: It allows the individual user or group of users to view files or subfolders. It is easy to read the contents and run programs using it. The "Everyone" group is granted this permission by default.
After going through the quick definitions of NTFS permissions and share permissions, let us understand which one takes precedence. We'll analyze the same based on restrictive permissions. By the way, if you want to learn more about file and folder permissions, there is a link to help you:
NTFS VS Share Permissions - Which Takes Precedence?
The differences between NTFS and Share permissions help users to take the lead on one. Let us take a detailed look at these differences:
- NTFS and share permissions are configured in different locations. The NTFS permissions are configured on the security tab in the files or folders. The share permissions are configured in the "Advanced Sharing" properties in the "Permissions" settings.
- NTFS permissions don't restrict the number of concurrent connections, while Share permissions restrict the simultaneous connections to a shared folder.
- NTFS permissions apply to the users logged on to the server locally, while Share permissions apply doesn't apply to logged-in users to the server.
- NTFS permissions can't get applied to FAT and FAT32 systems, while the Share permissions are applied to these file formats.
- NTFS permissions allow granular control over the shared folders and their contents when compared to Share permissions.

The most restrictive permissions are selected by default when Share and NTFS permissions are used together.
Let us have a quick look at NTFS vs. share permissions in the comparison table mentioned below:
| Features | NTFS Permissions | Share Permissions |
|---|---|---|
| Types |
|
|
| File System |
|
|
| Suitable Users | It affects local and remote access. | It applies to network users. |
The most restrictive permission will take precedence over the other. For example, if the NTFS share permission is set to Full Control, but share permissions are set to "Read," the users will only be able to read the files or folders only. Hence, it can be concluded easily that if detailed control of the files or folders is required, NTFS permissions take the lead, while Share permissions are ideal for easy application cases. Share permissions are ideal for network users, while NTFS permission is ideal for remote or local access.
NTFS VS Share Permissions - How to Check and Change Them?
After learning about the method of precedence in the NTFS vs. Share permissions and key differences, users may think about checking and changing these permissions. Let us go through the detailed guides to check and change NTFS and Share permissions one by one.
Guide 1. How to Check and Change NTFS Permissions?
The quick steps for the same are:
1. Checking NTFS Permissions:
Now, follow these steps to check NTFS permissions.
Step 1. Right-click on the file or folder and select "Properties."
Step 2. Switch to the "Security" tab to check NTFS permissions. It is easy to check the type of NTFS permissions by clicking on the user or group having access to the file or folders.
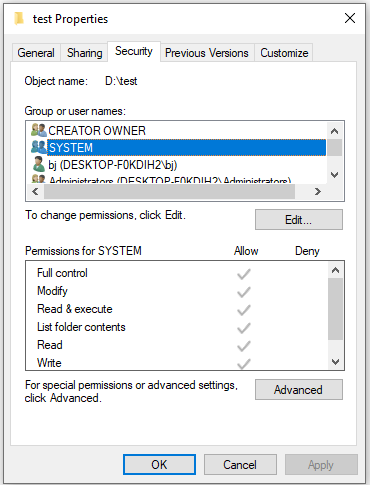
2. Changing NTFS Permissions:
Well, it is time to learn how to change NTFS permissions.
Step 1. Click on "Edit" to change NTFS permissions.
Step 2. Go to the pop-up window and select a group or user.
Step 3. Click on "Add" to add more groups or users.
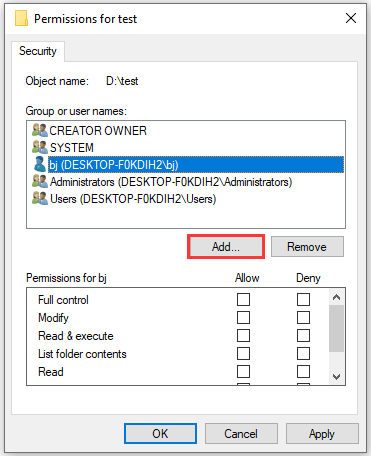
Step 4. Check the permissions you want to assign.
Step 5. Click "Apply" and "Ok" to save changes.
Guide 2. How to Check and Change Share Permissions?
The quick steps for the same are:
1. Checking Share Permissions:
First of all, we need to learn how to check Share permissions. You can learn how in the following content.
Step 1. Right-click on the file or folder and select "Properties."
Step 2. Open the "Properties" window, switch to the "Sharing" tab, and click on "Advanced Sharing."
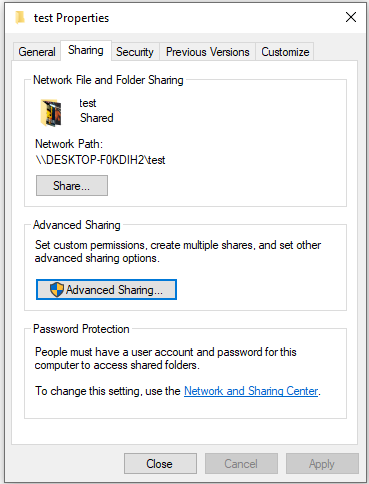
Step 3. Select "Permissions" in the pop-up window to see share permission groups or users.
2. Changing Share Permissions:
This is the guide on changing Share permissions and follow these steps to try.
Step 1. Click on "Edit" to change Share permissions.
Step 2. Go to the pop-up window and select a group or user.
Step 3. Click on "Add" to add more groups or users.
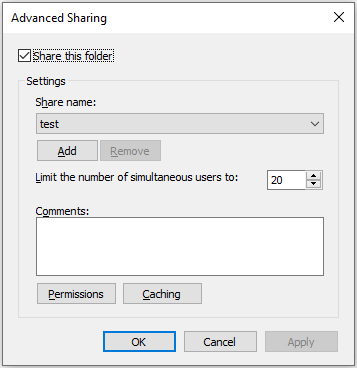
Step 4. Check the permissions you want to assign.
Step 5. Click "Apply" and "Ok" to save changes.
Let us now move to the possible issues in the NTFS vs. Share Permissions journey after learning about changing and checking NTFS and Share permissions individually.
NTFS Permission Not Available in FAT32 File System? Here are Solutions!
The best solution to get NTFS permissions in FAT32 is to convert FAT32 to NTFS first. You don't have to worry about the same as we've got an amazing tool, namely, Qiling Partition Master, for the same. Let us know more about this tool in detail.
Qiling Partition Master Free is an all-in-one free partition manager which can be easily used by individual users. It can set up the hard drive, merge the partition, create a new partition, adjust the disk space, etc. It can convert NTFS and FAT32 with no additional requirements easily and quickly. It works effectively as an all-in-one disk performance optimizer.
After downloading it, follow the following steps to convert FAT32 to NTFS.
Step 1. Install and launch Qiling Partition Master on your computer.
Step 2. On Partition Manager, right-click on a FAT32 partition and click "Advanced", select "NTFS to FAT".
Step 3. Click "Proceed" on the pop-up dialog box to continue.
Step 4. Wait until the operation process is finished.
Other features of Qiling Partition Master:
- Quickly convert NTFS to FAT32.
- Can effectively clean, format, and reformat a hard drive, USB, external hard drive, etc.
- Comes with Windows 11 upgrade assistance and runs smoothly on Windows XP/ Vista/ 7/ 8/ 8.1/ 10/ 11.
- Offers detailed user guides and dedicated customer support.
Now, download Qiling Partition Master to free your hands now.
NTFS VS Share Permissions - Verdict
Hope everything is clear about NTFS vs. Share Permissions. It is easy to understand the detailed definitions of these permissions followed by the method of precedence adopted by them. It is easy for the users to check the NTFS or share permissions and change them according to their needs.
Users can quickly troubleshoot the issues of NTFS permission not being available in the FAT32 file system. Effective solutions like Qiling Partition Master can be used to quickly convert FAT32 into NTFS format with no additional issues.
FAQs About NTFS VS Share Permissions
After going through the NTFS vs. Share Permissions in detail, you may have some questions in mind regarding the same. So, below is a quick list of the top and frequently asked questions related to the topic.
1. NTFS vs. Share Permissions: which takes preferences?
NTFS permissions are for the users logged to the server locally, while the Share permissions are used for users over a network.
2. What is the purpose of the share permission?
The purpose of the share permission is to allow the control of people accessing the files or folders over the network. The three share permissions are read, change, and full control.
3. What are the six types of standard NTFS permissions?
The six types of standard NTFS permissions are read, write, full control, modify, list folder contents, read and execute, etc.
4. When we use both share and NTFS permissions, which one is applied?
When both share and NTFS permissions are applied, the most restrictive permission is chosen by default. For example, if share permissions are set to "Everyone Read Allow" while the NTFS permissions are set to "Everyone Modify Allow," the share permissions will override the NTFS permissions due to being more restrictive.
Related Articles
- [Linux Format Disk Guide] How to Format Disk in Linux
- What Is Single User Mode Mac? How to Boot Into it? [Everything you need to know]
- [Fix] A required device isn't connected or can't be accessed with error
- Fix HDD Hard Drive Not Showing Up in Windows 10 Error