How to Reset NVRAM/PRAM on Your MacBook Pro/Air [2023 Fresh Guide]
After performing an NVRAM reset on your MacBook Pro 16-inch, it stopped detecting the external monitor.
It seems like the reinstallation process was initiated instead of the intended recovery process. This could be due to the system not recognizing the provided keys or a miscommunication between the system and the recovery process. It's also possible that the recovery process was interrupted or not completed, leading to the reinstallation of the operating system.
Resetting the NVRAM on a MacBook Pro can be a necessary step, but it's essential to do it correctly to avoid data loss. NVRAM, or Non-Volatile Random-Access Memory, stores various settings and preferences for your Mac, including display settings, time zone, and network settings. If you're experiencing issues with your MacBook Pro, resetting the NVRAM might be the solution.
Overview: What is NVRAM/PRAM Used for
Resetting NVRAM is the most frequent advice for resolving a malfunctioning Mac.
NVRAM, short for Non-Volatile RAM, also known as PRAM, is a small amount of memory in Macs that stores OS-related settings, allowing for quick startup and proper function. Resetting NVRAM or PRAM has the same effects, as the settings remain the same when the Mac is powered down or unplugged.
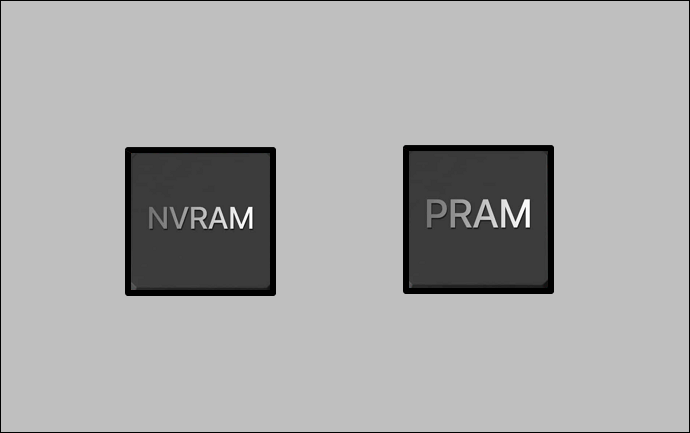
NVRAM, which stands for Non-Volatile Random Access Memory, is a small amount of memory in your Mac that stores certain settings and preferences. These settings include the time and date, display settings, and boot settings, among others.
- Keyboard and language region
- Display settings
- Date and time settings
- Volume settings
- Kernel extensions
- Startup disk
In Advance: Recover Your Data When You Need to Reset NVRAM
The state configurations of your Mac are stored in NVRAM/PARM, which can cause issues if it gets out of control, potentially leading to incorrect operation.
When you need to reset NVRAM, it means your Mac is experiencing issues that are likely due to corrupted system data or configuration. This can happen when your Mac is having trouble booting up, or if you're experiencing random system crashes or freezes.
- Your Mac won't turn on black screen.
- You can't adjust the display, date, and sound volume settings.
- Your Mac won't restart after update
- Your Mac won't shut down.
NVRAM and PRAM store data related to the operating system, and are powered by a separate battery, allowing them to retain data even when the computer is turned off. If resetting NVRAM is necessary to fix a malfunctioning Mac, it's essential to prioritize data security during the process.
When errors occur, it's essential to protect and recover your data before resetting Mac NVRAM, as this will prevent the loss of all your data after fixing the problems.
The most effective remedy for accidentally deleted data can be Deep Data Recovery for Mac, or Qiling data recovery software, which can recover lost data from hard drives.
Deep Data Recovery for Mac Resetting NVRAM
- It recovers deleted files on Mac, or files lost in a system crash, virus attack, or operation error that need to reset NVRAM or PRAM.
- Recover files from formatted hard drives, emptied Trash Bins, and hard drives in the MacBook Pro/Air with ease.
- Support data recovery for Mac operating incorrectly if the data kept in this random-access memory gets out of control.
Here are the steps for recovering your data before you perform the NVRAM reset: If you have a backup, restore it. If you have an iCloud backup, go to Settings > [your name] > iCloud > iCloud Backup and turn it on.
Step 1. Select file types and click "Next" to start
Launch Deep Data Recovery on your Windows computer, select the desired file types, and click "Next" to initiate the recovery process.

Step 2. Select the drive to be scanned
In the main Deep Data Recovery window, select the drive you need to recover lost/deleted files from and click the "Search for lost files" button.

Step 3. Select your lost data/files
Deep Data Recovery for Mac scans the selected disk volume, displaying the results on the left pane, allowing users to sort and find specific files if needed.

Step 4. Recover lost/deleted data
Once you have found the desired files, preview them and then click "Recover" to start the recovery process for your deleted or lost Mac files.
3 Ways: How to Reset Your Mac's NVRAM/PRAM
If the data in the PRAM/NVRAM has become corrupted, resetting it might be necessary to resolve the issue.
Here are the three methods of resetting NVRAM/PRAM, which can be used on both Intel-based and Apple silicon-based MacBooks. To reset NVRAM/PRAM, simply press the power button, the Command (⌘) + Option (⌥) + P + R keys simultaneously, and hold them down for 20 seconds.
Method 1. Reset NVRAM on Intel-based MacBook
Notice: To reset NVRAM/PRAM, use a wired keyboard to simultaneously press the Command (⌘) and Power buttons on your Mac. This will prompt a dialog box to appear, allowing you to select whether to reset NVRAM or PRAM.
Step 1. Turn off your MacBook first.
Step 2. To launch the app, press the power button, and then simultaneously press and hold the Command + option + P + R keys.

Step 3. You can let go of the keys now. The Apple Logo has appeared on the screen.
Step 4. You reset your Mac's NVRAM after it finishes starting up.
Method 2. Reset NVRAM on Apple Silicon-based MacBooks
If you own an Apple Silicon-On MacBook Pros with the Apple M1 chip or Apple M2 chip, the NVRAM is automatically reset if any issues are detected when the computer starts up, rather than allowing manual reset.
To avoid unexpected errors, ensure that your MacBook is equipped with the same type of chip, whether it's Intel-based or M-chip, before performing any software updates or migrations. This will prevent compatibility issues and ensure a smooth transition.
Method 3. Reset NVRAM using Terminal
Step 1. To open Terminal, select Terminal from the Utilities folder in the Applications folder of your computer. Alternatively, you can use Spotlight search to find Terminal.
Step 2. To clear the NVRAM, simply type `sudo nvram -c` and hit Enter, then enter your Administrator password and hit Enter again.
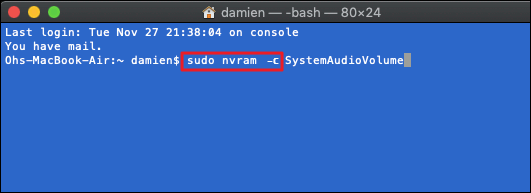
Step 3. To restart your computer, type sudo shutdown -r and press Enter. This command will initiate a restart of your computer.
Final Thoughts
Beginners should be cautious when using Terminal to reset NVRAM, as Mac Terminal can be quite professional. However, the other two methods may still be helpful for those with less experience. It's also essential to recover important data using a reliable data recovery software, such as Qiling, before attempting any reset.
NVRAM Reset FAQs
You can learn more about MacBook Pro resetting NVRAM by reading the frequently asked questions section. This section provides additional information on the topic.
1. What does reset NVRAM do Mac?
Mac's system audio or graphic display issues can be resolved by resetting the PRAM/NVRAM in macOS.
2. What is an SMC reset?
SMC is short for System Management Controller. Resetting the SMC on a MacBook Pro can adjust operations that are typically impossible to change in System Preferences.
- Battery management
- Sleep mode
- Power button mode.
3. Does resetting NVRAM delete data on Mac?
If your Mac is severely corrupted, recover your data first before resetting NVRAM, as it will delete the current data and save the default settings.
4. What is stored in NVRAM?
The macOS stores various settings in a small amount of memory, allowing for quick access to settings such as mouse preferences, speaker settings, display resolution, and others.
Related Articles
- How to Clean Install macOS Ventura [2023 Detailed Guide]
- Effective Methods of How to Make Space on Mac with Handy Tools
- [Three Solutions] How to Backup Xbox 360 Hard Drive
- How to Fix Windows Backup Error 0x8078002a Issue With 2 Ways