How to Solve OneDrive Sync Pending Error in Every Possible Way
OneDrive is one of the market's most popular cloud storage and sync apps. Whether a business with a million employees and files you want to keep track of or a consumer with a terabyte of photos and videos, OneDrive gives you complete control of your data and lets you quickly and easily sync your files across your devices with ease.
OneDrive syncs with your Microsoft account and is secure, but sometimes, a OneDrive sync pending error will occur.
What Does OneDrive Sync Pending Mean
Windows has a OneDrive Sync feature on all sorts of devices that can synchronize your files, folders, and folders from your PC to the cloud. When you do so, Windows will add a completion flag to those files to allow you to review the changes when they're made.
OneDrive sync and pending status look the same but are slightly different. According to the OneDrive website, sync and pending both involve downloading files from OneDrive while still holding off on doing so. A pending file hasn't been downloaded in OneDrive; in contrast, a sync is a file downloaded to OneDrive. OneDrive generally waits around five days for a pending file to be merged with the official OneDrive.
If a file is in sync, it is considered "watched" (aka a pending file). Another type of file is a sync pending. A sync pending is a file sent to OneDrive, but that OneDrive doesn't believe is "watched" or in sync. This file is called a pending.
To check if the sync is pending, you can launch Windows File Explorer, click the OneDrive icon on the left and see the sync status on your cloud provider's website. If you see a sync pending flag, Windows might still need to detect and back up all the files in your OneDrive account.
Why Does OneDrive Sync Pending Error Happen
A more fundamental question; we are in the early days of synchronizing with OneDrive. We have not seen this with any other Microsoft products we use in this way because we need an active sync process in place. Still a new feature for us, and we are constantly facing OneDrive pending errors.
There are many reasons why OneDrive sync pending errors show up:
- Unresolved OneDrive sync errors can occur if you run an older application version.
- Synchronization may stop if you run out of cloud storage space.
- OneDrive has a size limit for file uploads, and pending OneDrive sync can get stuck on files that exceed the upload limit.
- Windows is having trouble updating the operating system.
- Something denied permission to sync files to OneDrive.
- The OneDrive application has too many cache stacks.
Sometimes unstable network connectivity can also be a reason for OneDrive sync to be pending or usually due to many folders and files waiting to be synced. OneDrive offers a limited upload size. The "Sync pending" will occur when the uploaded file exceeds the limit.
How to Solve OneDrive Sync Pending Stuck Error
Whatever the reason you are stuck on OneDrive sync pending, this detailed guide will help you. Read the following points patiently to find out how to fix the OneDrive sync pending issue.
- Solution 1. Reset OneDrive
- Solution 2. Uncheck Files On-Demand
- Solution 3. Troubleshoot OneDrive APP
- Solution 4. Pause and Resume OneDrive Syncing Process
- Solution 5. Check Storage
Solution 1. Reset OneDrive
If you encounter OneDrive pending sync issues, you can try resetting OneDrive. There are 02 ways to solve this using the reset method:
1. Search for Run:
Step 1. Search Run in the search box on the taskbar and press Enter.
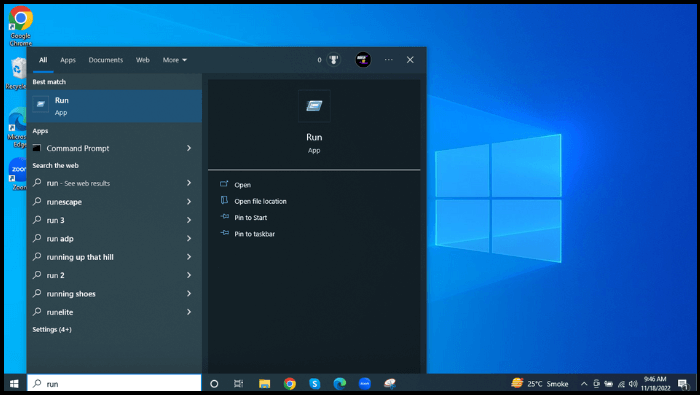
Step 2. Enter the following command and press OK. (%localappdata%\Microsoft\OneDrive\onedrive.exe /reset)
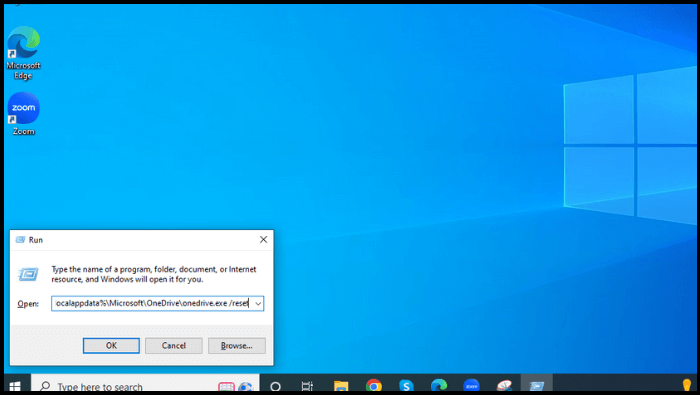
Step 3. You need to run the following command if the icon does not appear on your taskbar within a few minutes.
(%localappdata%\Microsoft\OneDrive\onedrive.exe)
Once it's done running, you'll see a blue arrow on the OneDrive icon. Now, the files are in sync. After syncing, check to see if all your files are syncing correctly and if the issue is resolved.
2. From OneDrive settings
If the above method is not possible, try using OneDrive settings.
Step 1. Open folder explorer, Right-click the OneDrive icon, and select Settings from the context menu.
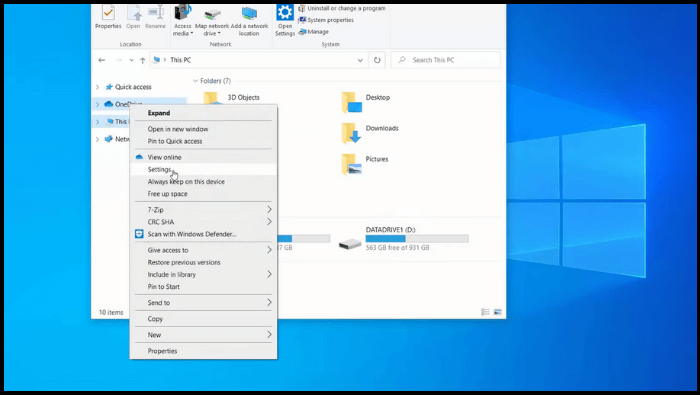
Step 2. Afterward, you must go to the "Account" tab.
Step 3. Click "Unlink this PC".
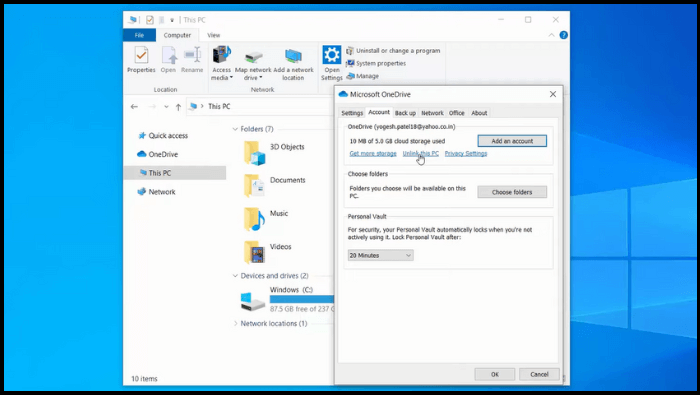
Step 4. You will see the OneDrive setup again. You must complete and configure this wizard.
Solution 2. Uncheck Files On-Demand
If both files and folders are pending sync, uncheck the Save space and download files/documents as you use the option in the Files on Demand section is a proven solution there is. All your files and folders are instantly synced to OneDrive and other devices.
Step 1. Open OneDrive settings and click the Settings tab.
Step 2. Uncheck "Save space and download files as you use them" and click OK to save changes.

Any files or folders stuck in sync pending state can continue, ideally finalized.
Solution 3. Troubleshoot OneDrive APP
If the OneDrive fails temporarily or OneDrive sync is pending, you can troubleshoot it; Steps are given below:
Step 1. type (Win+I) to open Settings. Now, type "Find and fix problems with Windows Store apps" in the taskbar and select it.
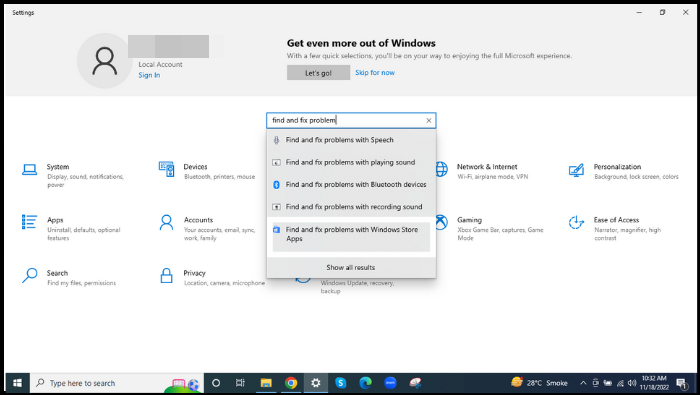
Step 2. Scan for likely conflicts and errors in applications installed from the Store. Then select Apply Repairs Automatically, click Next, and follow the prompts to fix the errors.
Solution 4. Pause and Resume OneDrive Syncing Process
If you are still facing the OneDrive sync pending error, try the pause and resume method as. Well, the steps are illustrated below:
Step 1. Right-click the OneDrive icon from the taskbar, click "Help & Settings" and click "Pause syncing" from the context menu. Then select 2 hours.
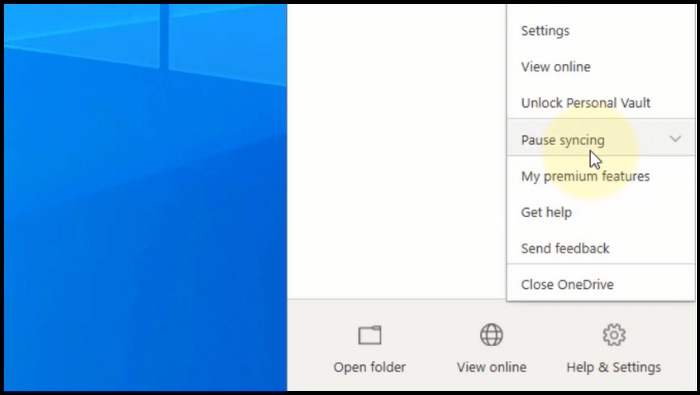
Step 2. Open the OneDrive storage path and find its sync folder. Then select the files you want to drag to your desktop.
Step 3. Go back to your taskbar and right-click OneDrive. Select Resume Sync from the right-click menu. Then you can check if your OneDrive is syncing successfully.
Solution 5. Check Storage
If your OneDrive account runs out of storage space, you may encounter the OneDrive sync pending issue.
To solve this issue, follow the below-stated instructions:
Step 1. First, you need to check your OneDrive free space. Go to the OneDrive interface and sign in with your account credentials.
Step 2. Check the used and free space of OneDrive. If you're running out of disk space, you must delete unnecessary stuff to free up space.
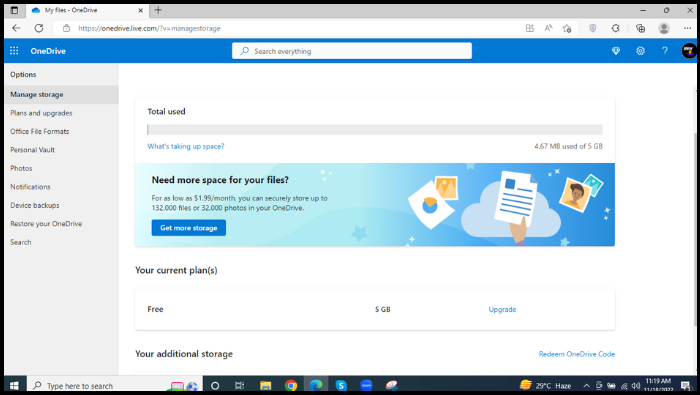
Step 3. You should also check the disk space. Right-click your local hard drive, click Properties, and then click Disk Cleanup on the General tab to manage storage.
Better Solution: Backup Files via Cloud Backup Software
OneDrive is an excellent cloud backup tool, but it only provides 5G of free cloud storage space, and sometimes it will go wrong. Therefore, you can use other third-party backup software, such as Qiling Backup, to help you solve these problems. With the help of Qiling Backup, you can back up data to different locations, such as the cloud, local drive, NAS, and Security Zone.
Qiling Backup Home is a powerful backup tool for all computer users. It can help you automatically back up files, such as pictures, documents, music, videos, etc. You can create an iso image from your operating system and a bootable USB drive for Windows 11/10/8/7. In addition, it also allows you to reinstall windows without losing games and clean install Windows 11. Most importantly, this backup software offers you 250G free cloud storage.
The following are the specific steps to back up files on your computer.
Step 1. To begin the backup process, click the File backup button.

Step 2. Lists of both local and network files are shown on the left-hand side of the screen. Expanding the directory so that you can choose the files to back up.

Step 3. Follow the guidance on the screen and choose the place where you want to store the back up.

Step 4. Make sure that the backup is encrypted and set the backup schedule by clicking Options in Backup Options.

You can also choose to start the backup at a certain time in Backup Scheme by clicking Options. There are many other customizable options that you can look into.

Step 5. You can store the backup file either on your computer, in Qiling's cloud service, or on a network-attached storage device (NAS).

Step 6. Qiling Backup enables customers store backup copies of their files on a third-party cloud drive or on the company's own cloud storage.
If you want to back up your data on a third-party cloud drive, select Local Drive and scroll down to add Cloud Device. Then fill in your account information.
Step 7. Click on Proceed to start a backup. When the backup process is done, it will display as a card on the left-hand side of the screen. A right-click will let you see more about how to handle the backup job in more depth.

Final Words
It's simple to fix the OneDrive Sync pending issue with the above-illustrated solutions and pay attention to see the main points that easily cause OneDrive status sync pending to avoid the problem effectively. In addition, if you use Qiling Backup to back up your files, it will be easier for you. Using this software will not face the problem mentioned earlier and other OneDrive sync pending issues.
FAQs
1. Why is syncing taking so long?
Synchronization is vulnerable to various factors that slow down running processes, such as Improper user connections, database corruption, slow connections from broadband providers, low disk space, etc.
2. Does syncing delete everything?
No syncing doesn't delete everything; A device backup includes all data from the device that has not been saved, thereby syncing. The reason is that the items you sync to your device are already stored on your computer, and if you lose an article, you can easily resync it.
3. What happens when sync is on?
Sync ensures that changes made to files on your desktop or cloud services are synchronized so each copy of the file reflects the latest changes.
When the sync is turned on, all your profile information, like bookmarks, history, passwords, etc., will be automatically saved to your Google Account. See your Chrome info across all your devices. You can change the information protected if you want to keep everything the same.
4. Why are OneDrive files not syncing?
If OneDrive isn't syncing, go to Settings and click the Office tab. From here, you have to uncheck the Use Microsoft Office to sync Office files, an open option, and click the OK button to save your selection. Please reboot the drive to resolve this issue; if the problem persists, try the solutions mentioned earlier.
Related Articles
- How to Fix a Disappearing Dock in macOS Ventura/Monterey/Big Sur
- Windows 10 Quick Access Not Working, Not Responding, Slow to Open
- How to Factory Reset PS4 [2022 Complete Guide]
- Solved: System Restore Is Restoring the Registry Windows 11/10/8/7