How to Open PowerShell on Windows 10? [Step by Step]
Do you know you can solve several administration tasks because of Microsoft PowerShell? With this, you can figure out different things, for example, how many USB devices are installed on your Windows 10 PC and more!
Being a robust scripting language and command-line shell than command prompt, PowerShell is a handy tool using cmdlets, which help automate Windows when you launch particular apps. Furthermore, PowerShell has become a default choice since Windows 10, and several ways exist to open it. Let's get started with the ways!
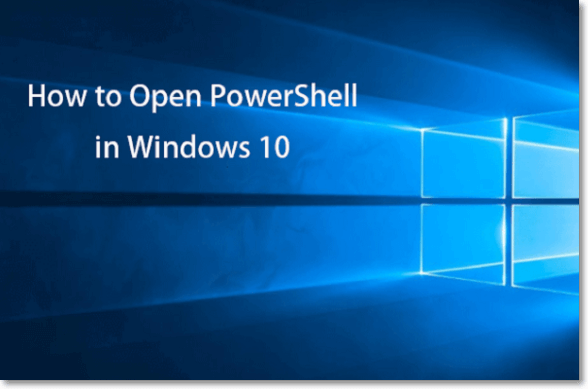
What Is PowerShell?
In this part, we will discuss what PowerShell is, its functions, features, filename extensions, and more. However, PowerShell is one of Microsoft's best task automation and configuration management frameworks, which Windows 10 has as built-in.
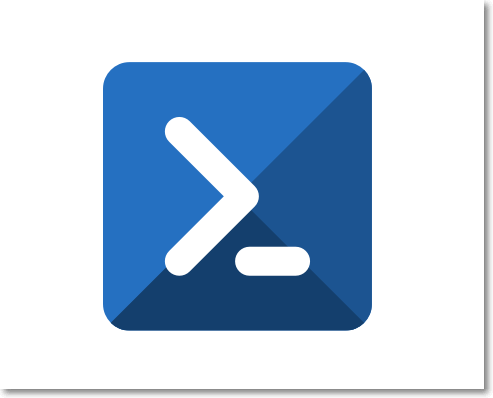
PowerShell is an open source and CLI, a Command-line interface-based tool, which lets IT admins, web developers, and DevOps experts automate tasks and configurations using code. However, the PowerShell versions, file extensions, and features are the following:
Filename Extensions
- .ps1 (Script)
- .ps1xml (XML Document)
- .psc1 (Console File)
- .psd1 (Data File)
- .psm1 (Script Module)
- .pssc (Session Configuration File)
- .psrc (Role Capability File)
- .cdxml (Cmdlet Definition XML Document)
Versions
- Windows PowerShell 1.0
- Windows PowerShell 2.0
- Windows PowerShell 3.0
- Windows PowerShell 4.0
- Windows PowerShell 5.0
- Windows PowerShell 5.1
- PowerShell Core 6
- PowerShell 7
- PowerShell 7.2
Features
Let's have a look at the top features of the PowerShell scripting language:
- Error-handling: Similar to.NET language, Windows PowerShell offers the Try{ }, Catch { }, and Finally {} blocks as the error-handling mechanism.
- Tab expansion: By pressing the Tab key once, Tab expansion, a form of auto-completion, completes the names of the cmdlets, properties, and parameters.
- Desired state configuration: Being a top-notch feature of PowerShell, DSC provides a wide array of resources, language extensions, and cmdlets, which can be used to configure the software declaratively.
How to Open PowerShell? [Top 5 Ways!]
Are you wondering how to open PowerShell in Windows 10? We have listed the top 5 methods to help you access Windows 10 PowerShell. The steps are the following.
- Fix 1. By using Start Menu Search
- Fix 2. By using scrolling all apps in Start Menu
- Fix 3. By using the Power Users Menu
- Fix 4. By using Run Box
- Fix 5. By using File Explorer
Method 1. By using Start Menu Search
One of the fastest ways to open PowerShell in Windows is a Start menu search. You may follow the steps below:
Step 1. All you need to do is hit the start or search icon and the "PowerShell" in the search box.
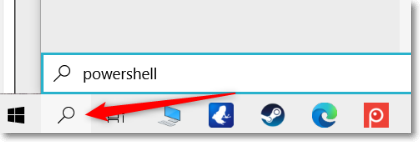
Step 2. Next, you must hit the "Run as Administrator" or "Open" to start PowerShell, usually with administrative privileges.
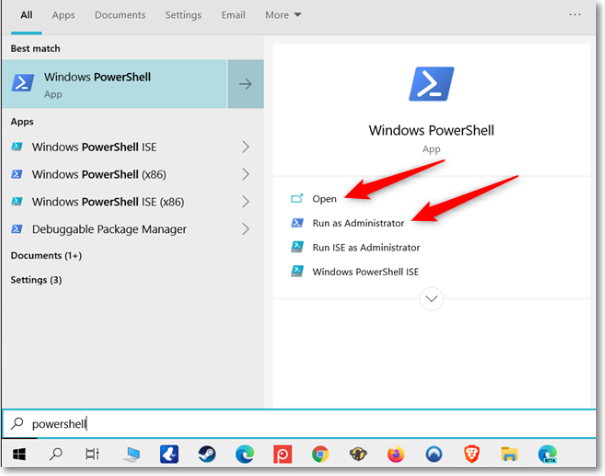
Method 2. By using scrolling all apps in Start Menu
As PowerShell is Windows 10's default program, you can find its icon in the Start menu of the "All Apps" section. The quick steps are as follows.
Step 1. You need to hit the "Start" icon and then choose "All Apps" to broaden the list of apps installed on your Windows PC.
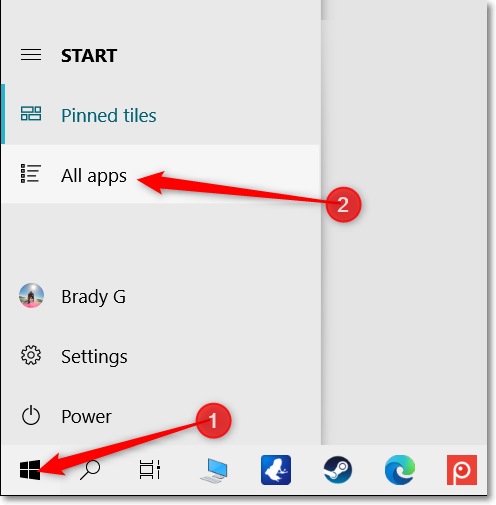
Step 2. After that, you need to scroll down, hit the "Windows PowerShell" folder, and choose this to open.
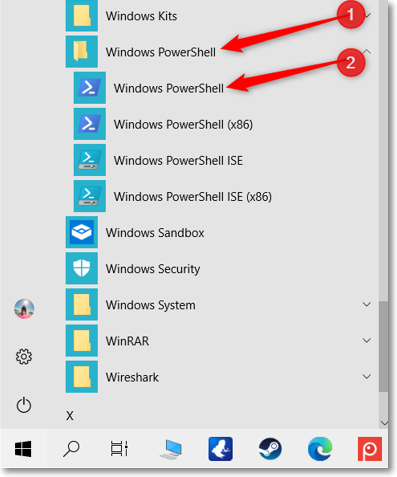
Step 3. Right-click the icon and select "Run as Administrator" from the context menu that opens to launch PowerShell with administrative rights.
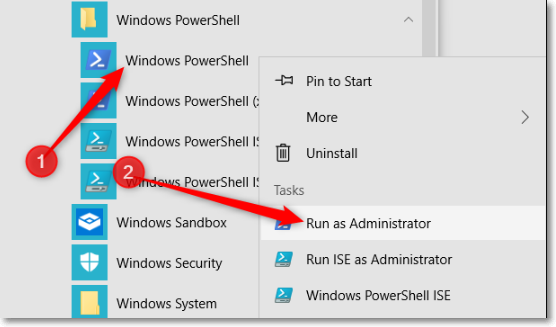
Method 3. By using the Power Users Menu
Windows 10 incorporates a hidden menu for power users, known as the WinX menu. You can hit the Windows + X keyboard shortcut to open the Power Users menu and opt for Windows PowerShell to open it. In order to run Windows PowerShell as administrator, you need to opt for Windows PowerShell (Admin). Besides, if the windows PowerShell keeps popping up, we can still solve the problem.

Method 4. By using Run Box
Hit the Windows + R to open the Run dialog box and type PowerShell in the text box. You may either hit "OK" or "Enter" to launch a regular PowerShell window. Otherwise, you may press the Ctrl+Shift+Enter key altogether to open an elevated PowerShell window.
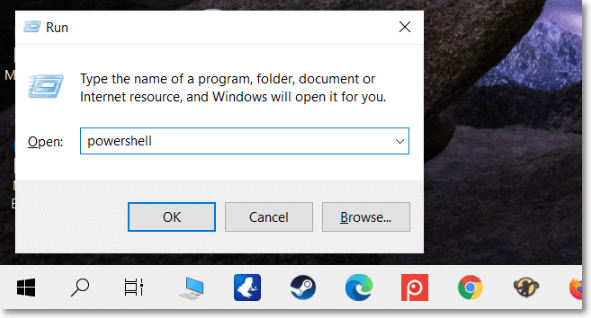
Method 5. By using File Explorer
Do you need to open a PowerShell instance from a particular folder on your PC? If so, you may use File Explorer to kick-start the process within the chosen directory. Open File Explorer and head over to the folder to open a PowerShell Window. Now, select "File," then, while holding down the "Open Windows PowerShell" option, choose one of the alternatives listed below:
- Open Windows PowerShell as Administrator.
- Open Windows PowerShell.

Conclusion
PowerShell on Windows 10 can be quickly opened by right-clicking on the start button of Windows. But you must know other methods about how to open PowerShell so that you will never run out of options. Top 5 ways mentioned above to open PowerShell in Windows 10; hope it helps!
FAQs
These are the detailed FAQs given below to get a better hold of PowerShell:
1. Is PowerShell and Python the same?
A: No, PowerShell and Python aren't the same. It's because PowerShell is a command line UI for Windows, often used as a leading part of a Python programmer's development environment.
Well, PowerShell is a significant undertaking of the shells concept. Moreover, PowerShell offers a shell scripting environment for Windows and is a better fit if you decide to automate processes on the Windows platform. In contrast, Python is an interpreted high-level programming language.
2. How do I write a PowerShell script?
A: In order to write or create a PowerShell script on Windows 10, follow the steps below:
- Hit the start button.
- Look for Notepad, and hit the top result to open it.
- Paste your script or write a new one in the text file.
3. How do I run a file in PowerShell?
A: Follow the steps below:
- Hit the start menu.
- Look for PowerShell by right-clicking on the top result and choosing the "Run as Administrator" option.
- Provide the following command to let scripts run and hit "Enter": Set-ExecutionPolicy RemoteSigned.
- If applicable, type A, and hit Enter.
- To run the script, type the following command and hit Enter: & "C:\PATH\TO\SCRIPT\first_script.ps1"
Related Articles
- 8 Best Google Drive Alternatives for Cloud File Backup [2022 Full Recommendation]
- (3 Easy Solutions) How to Safely Reset Registry Windows 10
- What Is Microsoft Safety Scanner? How to Download and Use It? [Updated in 2022]
- How to Recover Unsaved/Lost/Corrupted Adobe Acrobat Files on Windows PC