How Do I Password Protect My Files and Folders [All You Should Know]
Like most people, you have files and folders on your computer that you don't want just anyone to be able to access. Maybe it's your financial records, personal photos, or even a document you've been working on for months and don't want anyone else to touch.

Whatever the reason, password protecting your files and folders is a great way to keep them safe. So how do I password protect my files and folders? This post will walk you through how to do just that step, so let's get into it, shall we?
What Is the Difference Between Password Protection and Encryption?
Most people quite often confuse the difference between password protection and encryption. To password protect your files and folders, you need to understand the difference between the two methods.
File protection is a way of making sure that only authorized people can access your files. For example, when you set a password for your computer, you protect your files from being accessed by anyone who does not know the password.
On the other hand, file encryption is a way of encoding your data so that even if someone were to gain access to your files, they would not be able to read them.
How Do I Password Protect the Files and Folders?
Now that you understand the difference between protecting and encrypting files and folders, let's see how you can protect them:
Password Protecting Files and Folders Using the 7-Zip Method
Step 1. First, you'll need to download the 7-Zip latest version and have it installed on your personal computer.
Step 2. Select "7-Zip File Manager" in your Windows directory.
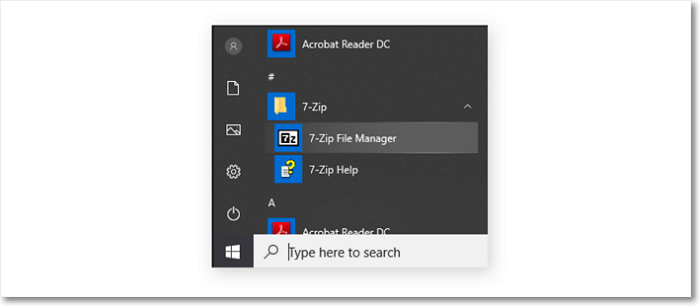
Step 3. Now that you are on the 7-Zip control panel, choose the file or folder you want to password protect and click "Add."
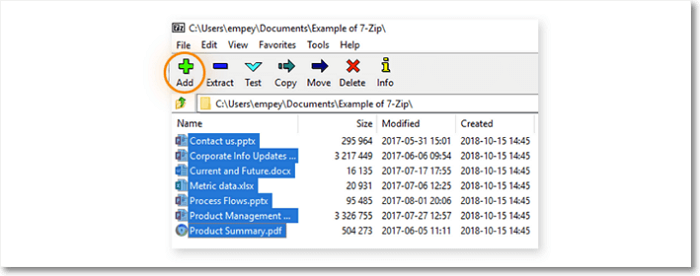
Step 4. See the image below to choose any compression options of your liking:
- Name your encrypted file (this should be a random name you choose).
- Now it's time to set a strong password under the encryption section.
- Choose your compression level set to "High" and compression method to "AES-256."
- Click "OK."
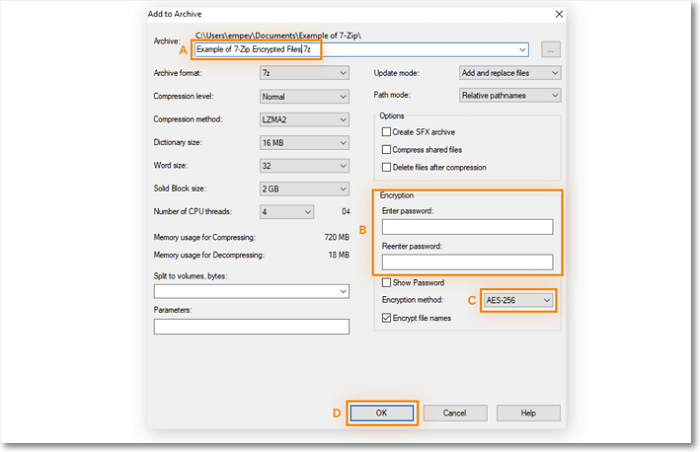
Step 5. Now that your folder has been encrypted, protected, and compressed, decompressing it is super easy — let me show you how:
- In your 7-Zip, choose the folder or file you want to open.
- Next, tap on the "Extraction" button.
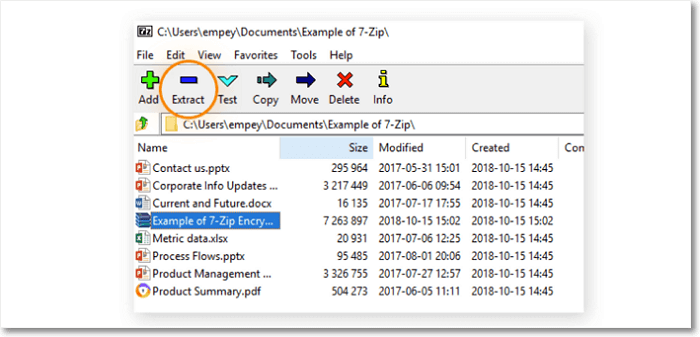
Step 6. Enter your password in the dialogue box, and click "OK."
Why Do You Password Protect the Files and Folders?
But why the heck would you even think about protecting your folders? Let's discuss some solid reasons why password protection of your files and folders is important.
Reason 1. Provides Another Level of Security
Security is the most common and important reason to password protect your files and folders. Adding a password provides another level of security to the information or data you're trying to protect.
Password protection is a must if you have critical or confidential files. It's an extra layer of security that deters people from trying to access your stuff. If someone tries to access your password-protected files or folders and they don't have the correct password, they'll be denied access.
Reason 2. Protects Your Files During Transmission
Password protection of files and folders protects them during transmission. When you password protect a file or folder, the contents are encrypted. If someone tries to open the file or folder, they will need your password to decrypt the contents. Password protection also helps to ensure that only authorized individuals have access to your files and folders.
Reason 3. It Limits the Chances of Hacking
Password protection is an excellent option if you're looking for an extra layer of protection for your sensitive files and folders. Password protecting your files and folders limits their chances of being hacked or accessed by unauthorized users.
Conclusion
If you're looking for a way to password protect your files and folders, you can use a few different methods (we used the 7-Zip method). Ultimately, the method you choose will depend on your needs and preferences.
We recommend using the built-in Windows encryption tool if you want a simple solution. However, if you're looking for a more secure solution, we recommend using a third-party tool like TrueCrypt or VeraCrypt. Whichever method you choose, make sure to keep your passwords safe and secure.
FAQs
1. How to create a private folder?
There are a few ways to password protect your files and folders. One way is to use a third-party application, such as Folder Lock (Windows) or Concealer (Mac).
Another way is to create a ZIP file with a password. To do this on Windows, right-click on the file or folder you want to protect, and select "Add to ZIP." In the next window, enter a password in the "Encryption" field, and click "OK."
On a Mac, you can password protect your files by creating an encrypted disk image. To do this, open the Disk Utility application, and select "File" > "New" > "Blank Disk Image." In the next window, enter a name and location for the disk image, select "Read/Write" as the format, and choose "AES-128" encryption. Then, click "Create."
You will be prompted to enter and confirm a password for the disk image. Once the disk image is created, you can drag and drop files into it just like any other folder.
2. What does an encrypted folder mean?
When you encrypt a folder, it means that the files inside of that folder are turned into an unreadable format. To read them, you need a key or password — an extra layer of security that can protect your sensitive data.
3. How to password protect a folder in an email?
To protect a folder in an email, first, open the email client and then click on the Tools menu. Next, click Options and then select the Security tab. Under the Password Protection heading, click the checkbox next to Always require a password. Finally, click OK to save the changes.
Related Articles
- Top 7 Ways To Fix A Disk Read Error Occurred in Windows 10/8/7
- How to Fix MacBook Pro/Air/iMac Won't Turn on with Black Screen [6 Solutions]
- Copy Speed 0 Bytes: How to Fix File Transfer Speed Drops to Zero Windows 10
- How to Change the Read/Write Permission on a Flash Disk/Memory Card