How to Make PRAM Reset Mac? [Updated 2023]
Mac devices come with many types of technologies. Some allow them to become an ideal device for workplace productivity, and others ensure that their operations are smooth within a controlled environment.
One such factor in Mac devices is a PRAM. So, what exactly does a PRAM do? Besides that, why do you need to reset it? And why is PRAM reset on Mac important? In this article, we'll answer all these questions and more. So, let's get started.

PRAM is one of the key devices in many computers. Macs are extensively known for using these Ram types, as it allows them to store information and other key configuration. However, sooner or later, the need arises when a mac user needs to reset PRAM.
Since PRAM is only a section of your Mac device, it's important to understand its impact on your Mac and how resetting it can refresh your device. So, let's keep digging to understand the role of PRAM, its abilities, and the way to reset it.
What Is PRAM?
PRAM, or Parallel Random-Access Machine and Parallel RAM, is a shared memory in Mac devices. This Abstract Machine memory design allows it to parallel the tasks and operations achieved with the help of a Random-access Machine or RAM.
Hence, it was given the name PRAM, as it mimics the ability of RAMs. In contrast to the usual RAM, PRAM is designed to mimic the key algorithmic performance of a ram. So, another way to describe it would be; PRAM is a type of RAM that can read and write data in parallel.
The speed at which PRAM operates is much greater than what we see on the market today. It is still used thoroughly in Mac devices after ages, but it has always had the potential to be a game changer for computing.
That's why a Mac device stores necessary details about your device. So, this short-term memory ensures that necessary information about your Mac, such as configuration settings, is stored properly to avoid any mishaps.
Advantages:
- Secures information like time & date
- Saves other bios/firmware information
- Secures key data within your computer
Disadvantages:
- It can slow down the computer if not updated regularly
- Requires to be reset every once in a while, to work properly
- Causes unexpected shutdowns when not cleaned/cleared
How to Make PRAM Reset Mac?
In this section, we're going to talk about the process of resetting your PRAM on Mac devices. But there are two ways of doing it. The first is with the help of a startup command, and the other is through the Terminal. So, let's talk about the startup command first.
Step 1. Power off your Mac device
Step 2. Turn it back on and immediately press and hold the Command + Option + P + R buttons
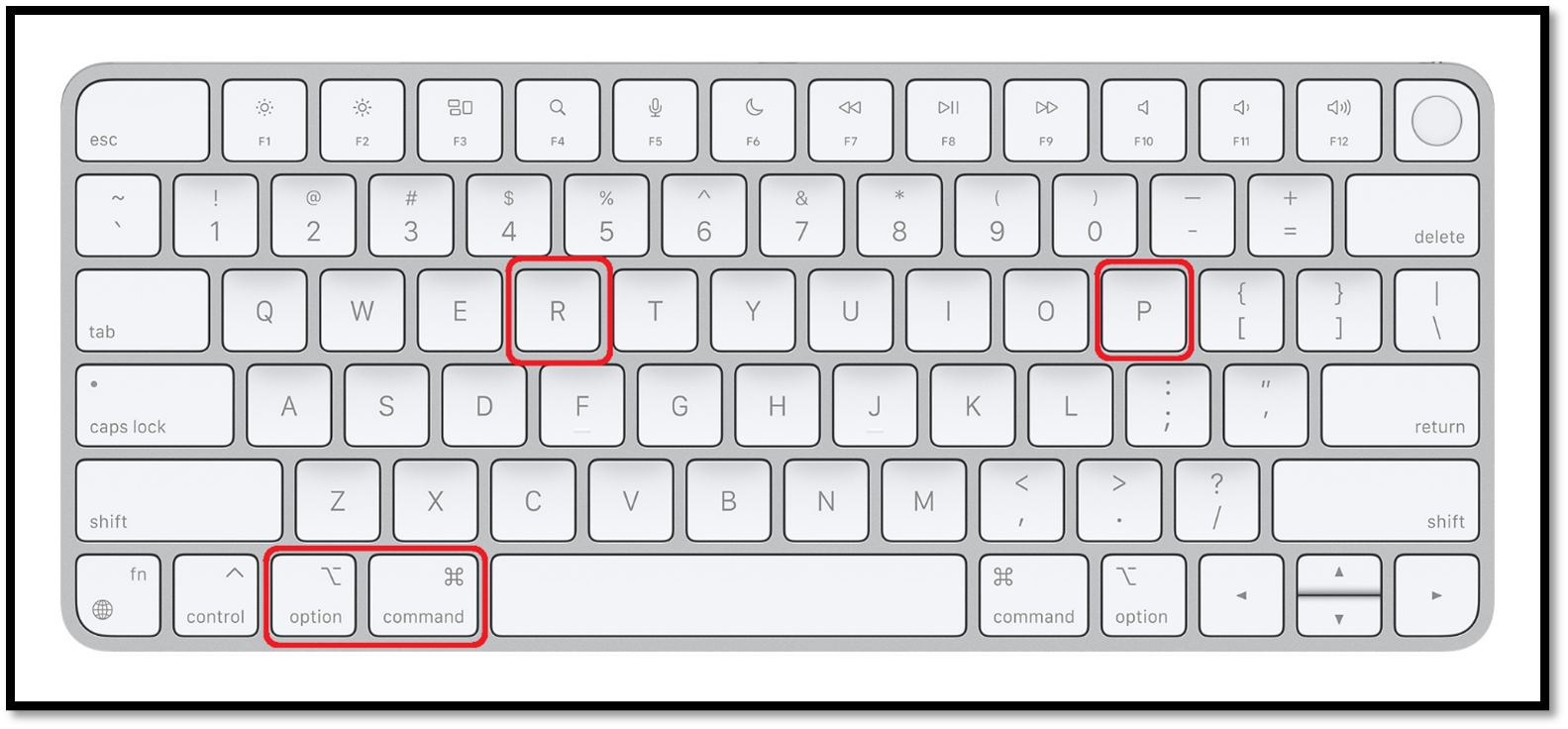
Step 3. Wait 10-20 seconds
Step 4. Wait for your Mac to restart (it might happen a couple of times)
Step 5. Done
After the initial restart, let go of the keys, as it has initiated a reset of your PRAM on your Mac device. Therefore, once done, it'll restart on your Mac's desktop with a cleared PRAM.
Now, the second method is with the help of a Terminal. So, launch the Terminal by finding it on your Mac, then follow these steps:
Step 1. Open Terminal and make sure all the other apps are closed
Step 2. Type "Sudo nvram -c" and press enter
Step 3. Enter your user password if asked
Step 4. Type "sudo shutdown -r now" and press enter
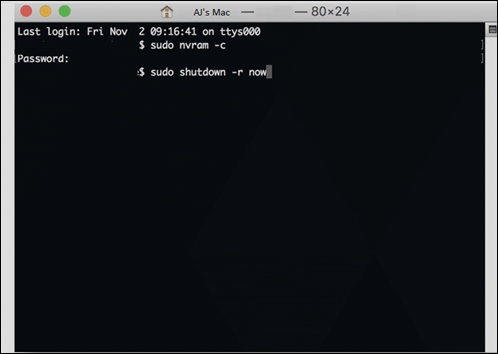
Step 5. Wait for your Mac to restart
Step 6. Done
This will restart your Mac and start it again with a clean and cleared PRAM.
Conclusion
These are two of the main methods to help you clean your PRAM and ensure that your Mac works flawlessly. Therefore, it's important that you use these methods to avoid any further issues with your Mac device and clear PRAM every now and then to keep it up and running smoothly.
PRAM FAQs
If you have any further questions, then here are some frequently asked questions and their answers:
1. What do resetting PRAM and NVRAM do on Mac?
Your Mac device will be set to default/factory settings by resetting the PRAM or NVRAM. So, all the configuration and other settings will be reset and cleared up the PRAM storage. This way, your Mac will run smoothly again and prevent any errors from slowing down your Mac device.
2. How do I reset the PRAM on my MacBook Pro Touchbar?
The method remains the same: you'll have to power your Mac up, press Command + Option + P + R, and hold them until your Mac restarts. Once done, you will see your MacBook Pro Touchbar PRAM reset.
3. What if the PRAM reset not working?
If the terminal method doesn't work, then the startup command method will most likely work. If not, then the problem might be with something other than your PRAM, i.e., some other hardware.
Related Articles
- External Hard Drive Takes Forever to Load
- How to Backup Thunderbird Emails to External Hard Drive [Three Ways]
- Dash Cam Card Full Error: How to Fix 'Dash Cam Says SD Card Full'
- How to Turn Off Xbox Controller on PC