(2 Simple Solutions) How to Re-image a Computer for Windows 11/10/8/7
Do you know how to re-image a computer in Windows 11/10/8/7? Reimaging allows you to recover the operating systems in case of serious errors, malware, or crashes on your computer or laptop. In this blog post, you'll learn how to reimage a computer, the differences between reimaging and resetting, and why and when you should reimage your system.
Reimaging PC vs. Resetting PC: What's the Difference
Reimaging is a process it allows you to recover your system without windows installation. Reimaging will delete everything on the drive where the operating system (OS) is installed while leaving the OS functioning in factory settings. All your settings will be reset by default through reimaging, and additional installed software will be removed. However, preinstalled and by default, the software will remain. When you reimage your system, it retains all features, settings, and software in its by-default position.
On the other hand, resetting pc means reinstalling Windows. In resetting, your files, settings, and apps will be deleted, but preinstalled apps will remain by default. However, your custom settings also will be restored in that app.
Why Do You Need to Reimage a PC
There are always good reasons to reimage a PC. For example, you may need to erase all personal data from the Windows computer before you intend to sell it, or you should reimage it due to a harmful computer virus in your system. Even improve the computer's performance after it has been losing due to using it for several years. Reimaging a PC is an excellent option to solve problems with the Microsoft operating system, improve performance and permanently erase data. We show you exactly how it's done.
What to Do Before Reimaging a Computer
Reimaging a computer is a permanent process! Once your computer has been reimaged, the data on the hard drive will no longer be recoverable. Therefore, you should back up your data on the drive before reimaging the computer to avoid data loss. You can use third-party backup software to back up your data on the drive. At this time, professional backup tool, such as Qiling Backup, comes to help.
Qiling Backup Home is a multi-purpose backup tool for Windows 11/10/8/7. It allows you to create a system backup, disk/partition backup, and file backup. You can also use it to clone a hard drive and migrate Windows 10 to an SSD. Besides, it enables you to create different types of backups, such as full, incremental and differential backups, and allows you to save the backups to more than one location. Most importantly, it offers 250G of free cloud storage, allowing you to store your backups to the cloud and follow the 3-2-1 backup rule.
The following are the steps to back up a drive; therefore, you can follow the guide to back uo your drive before reimaging your computer.
Step 1. Start with selecting the Disk backup button.

Step 2. It is available to back up a whole disk or a certain partition. Choose the one you need.

Step 3. Select the destination where you want to save the backup.

Step 4. For disk/partition backup, you can choose to save the backup to local drive or to NAS.

Step 5. After the backup process is completed, your task will be displayed at the left. Click "Advanced" button of the task, you can further manage your backup such as recover it, create incremental backup, etc.

2 Practical Ways to Re-image a Computer
Here are two methods with detailed steps. Please read carefully to understand.
Method 1. Reimage a Computer via System Image Recovery
Step 1. Connect an external hard drive to your computer.
Step 2. Go to settings, click "Update & Security," and click "Backup" from the menu.

Step 3. Click "Go to Backup and Restore Windows." Pop-up windows will be appeared, and click "Create a system image." Wait a few moments. It'll scan your external hard drive. Once discover the hard drive, click "Next."
Step 4. Confirm your backup settings and click "Start Backup." Please wait a few moments. It'll create a backup for you. Click "Yes" when you see a pop-up "Do you want to create a system repair disc."
Step 5. Go to settings, click "Update & Security," and click "Recovery" from the left menu.

Step 6. Click "Restart Now" after restarting. You'll see four different options on your computer screen. Click the "Troubleshoot" option, and in Troubleshoot, click "Advanced options."
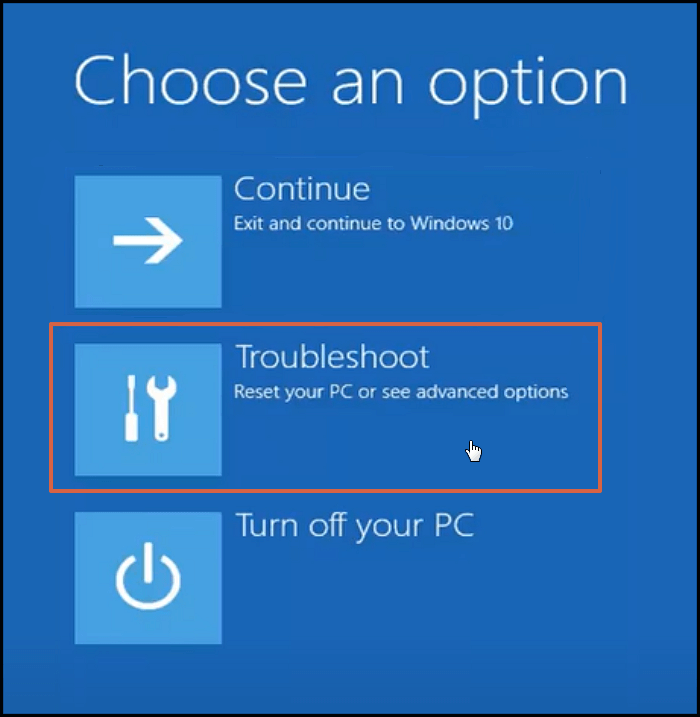
Step 7. Here you'll find several options, click "See more recovery options" and then click "System Image Recovery."

Step 8. Complete the further process, may it will ask for your windows password. Click "Select a system image" and click "Next."
Step 9. Select "External HD" and click "Next."
Step 10. Select "System Partition," click "Next," and finish the further process.
Method 2. Reimage a PC Using "Reset this PC"
Note: Before starting this process, you should move your essential data from the C drive to another drive if any important is available in the C drive.
Step 1. Go to settings, click "Update & Security," and click "Recovery" from the left menu.
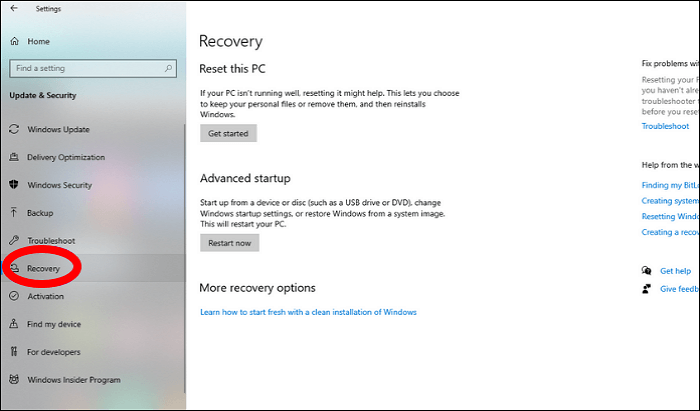
Step 2. Click "Get started," and a pop-up will appear, click "Remove everything." After the further process, click "Next."
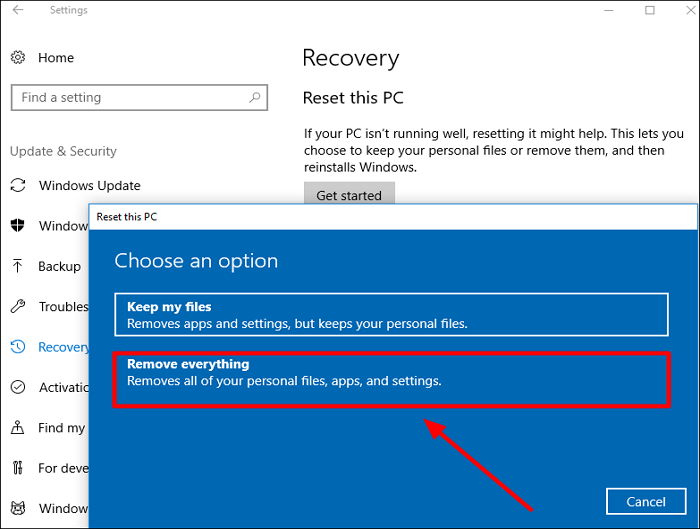
Step 3. Click "Reset" and wait a few minutes while preparing will be completed 100%. Reinstalling windows may take 30-60 minutes. Your computer or Laptop will be restarted several times during this process.
Step 4. Now complete all setup, select your region and keyboard, and complete other required, easy processes.
The Bottom Line
Do you know how to reimage a computer now? Reimaging your computer can save your system and remove all viruses. If you want to keep your data safe, you can follow method 1. On the other, you have an incredible Qiling Backup tool that can keep a backup of all your data. Whether you change your PC or reset your PC, you can protect against losing data through this excellent tool. Method 2 is also helpful for you, but before starting processing through method 2, you need to transfer all your files and other valuable data from the C drive to another. In this way, you can make your data safe. Because this process only resets your C drive and deletes all C drive's data. So, moving your to another drive can save your valuable data.
FAQs
1. Will reimaging get rid of a virus?
Of course, your computer will completely get rid of during reimaging because there's no chance or way for a virus to survive re-imaging.
2. Should I reimage my computer?
You can reimage your computer when you face different problems during the operation, or if you want to sell your computer, then sure you should reimage your computer in order to delete all your personal data.
3. Does resetting the PC Remove Windows?
No, it doesn't remove windows. However, it removes all your data and other installed apps and restores your windows and all its settings. But, preinstalled apps remain the same with by-default settings.
4. How do I wipe my computer and reinstall Windows?
Method 2 is the best solution for you to wipe your computer, clean virus and malware, and reinstall Windows following the above-discussed steps in method 2. However, this process would take 1-2 hours to complete the reinstallation.
Related Articles
- How to Fix Windows Update Freezes Computer with 7 Solutions
- [Three Solutions] How to Backup Xbox 360 Hard Drive
- How to Fix the System Cannot Find the File Specified
- Fix and Repair Volume Shadow Copy Service Not Working Error in Windows 10