How to Repair Your Drive in Windows 10 Without Losing Your Data
A hard drive failure is among the most dreadful situations a Windows user may go through. An error on the drive could result in the total loss of all stored data, depending on the type of failure. Data backup can reduce losses. However, without timely backup, users will continually be devastated in the face of a hard drive crash. Therefore, Windows users need to learn how to repair the hard drive. You can read this post for assistance if you have logical complex drive faults in Windows 10 and need hard drive repair software.
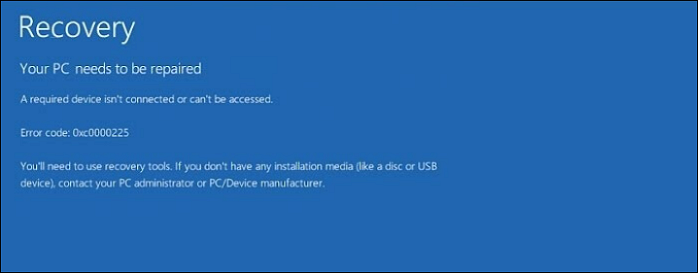
Why Drive Repair is Important
Drive inaccessibility, data loss, or poor performance may result from challenging drive problems brought on by power outages, hardware malfunction, system crashes, or human mistakes. Many Windows 10 users periodically check their hard drives since disk errors can gradually slow down or harm a hard drive.
To resolve this problem, you should first determine whether a logical error is the cause of your inability to access the hard disk. If so, you can use the finest free hard disk drive data repair software to scan for disk issues, fix them, and recover any lost data from the disk. Here are some common drive errors and their causes of them.
Common Drive Faults and Causes of Them
Bad sectors. It is a permanently damaged disk sector on a disk storage unit. A lousy sector results from mechanical damage, typically brought on by head collisions, manufacturing faults, physical shock, unexpected power interruptions, or dust infiltration.
Lost clusters. When a file is removed from the directory listing, but the File Allocation Table (FAT) still displays the groups assigned to it, this is known as a "lost cluster."
Virus attack. Viruses damage a wide range of subsystems on the host computers and applications. Sector viruses deliberately aim at the hard drive's boot sector and Master Boot Record (MBR).
Improper or sudden system shutdown. Sudden system shutdown may result from overheating, which could be due to faulty or ineffective sectors, low ventilation, dust, or an insufficient power supply.
Windows 10 users should be aware of the errors and causes of hard drive corruption before attempting to repair the hard drive.
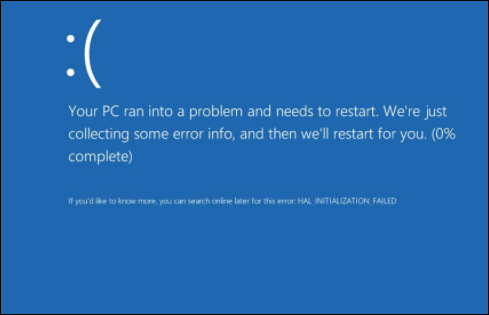
How to Repair Corrupted Drives in Windows 10
Many Windows users periodically check their hard drives since disk errors can gradually slow down or harm a hard drive. Typically, here are two ways to prevent and fix Windows drive errors.
Launch Windows 10 utility and repair drive errors
Check disk (abbreviated CHKDSK) is a system utility included in Windows 10 to scan the integrity of a partition's file system and correct logical file problems. Use CHKDSK to identify faults and rectify them whenever you experience hard drive issues, such as the necessity to format the partition before using it due to an improper system shutdown or erroneous removal of USB drives.
Step 1. Click Windows Start Menu and choose Disk Management to access it.
Step 2. After you select the drive, you wish to check and fix it in Disk Management's main interface. You can right-click it and choose Property.
Step 3. Click Check on the Tools tab.
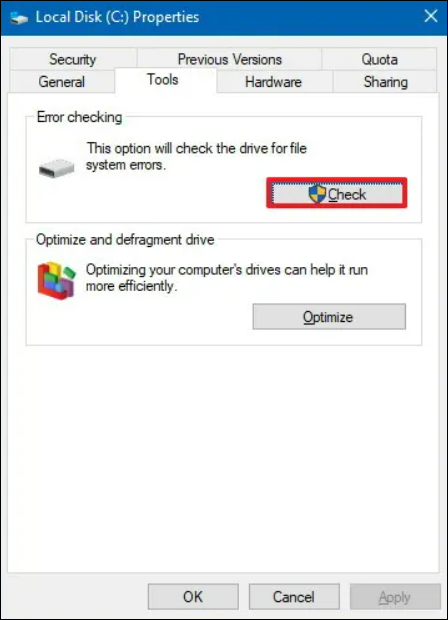
Step 4. You will be prompted to check the disk if the system finds any issues. You will receive a message similar to the one in the following image if no mistakes are discovered.
Step 5. Windows will show the notice below. It will state "no error found" if none were discovered. To end it, click Close. Windows will request a restart to address any issues found on the device.

The disk is damaged, making it impossible to access the data, and the Windows-bundled tools cannot recover the data. As a result, you can use data recovery software to retrieve crucial data from the hard disk before fixing it.
Drive repair Windows 10 with convenient software
If you discover that using commands is error-prone due to the requirement that you input each command accurately, you can use powerful software as an alternative to repair Windows 10's the hard disk. Utilizing Deep Data Recovery, which makes drive fix for Windows 10 simple, is advised.
Deep Data Recovery is a straightforward partition manager. Its capability allows it to scan your hard drive and correct any issues. It takes less time and effort than executing CHKDSK through Command Prompt. Additionally, thanks to its primary interface, it is easier to use.
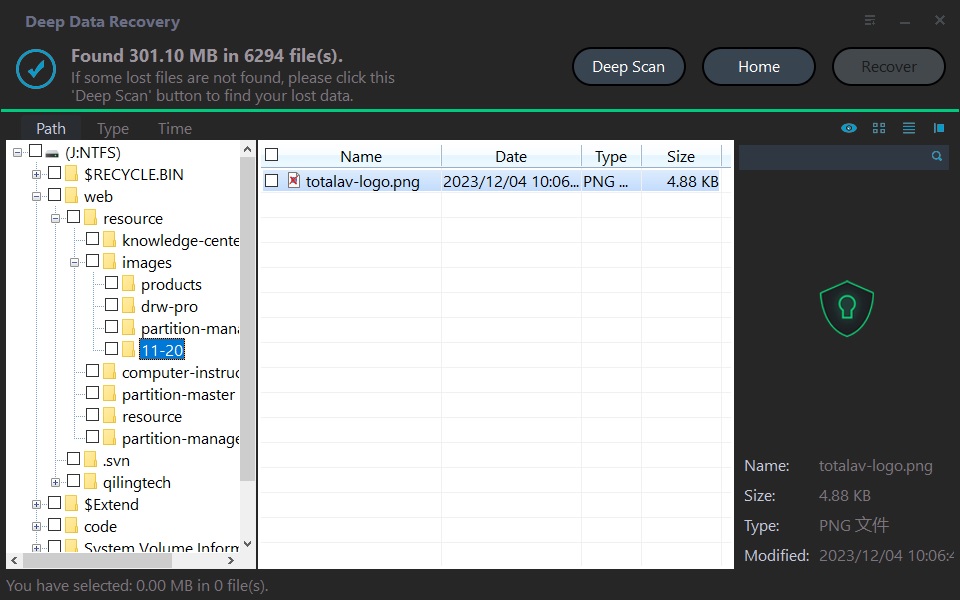
You can use Deep Data Recovery to scan and fix driver issues in Windows 10 that lead to hard disk drive corruption.
This partition management software offers several practical capabilities in addition to drive repair. It's entirely secure and won't ever harm your disks. Choose the disk location where your lost files and data were stored. And then click Scan from the menu!
Final Thoughts
The CHKDSK command program is a proper approach to keeping your hard drive in good condition. This program scans and fixes logical sector faults, flags faulty sectors out of order, and moves data to secure locations in the industry. Although it is a valuable tool, it is not automatic. You'll also need to do a few things if the scanning process becomes stuck while you're doing it. So you can turn to good software for help.
Repair Your Drive in Windows 10 FAQs
Here are some other questions about repairing drives in Windows 10.
1. How do I launch CHKDSK in Windows 10?
Please enter 'cmd' in the Windows 10 Cortana search box to launch CHKDSK. Run as administrator by selecting the best-fitting Command Prompt from the context menu. Type CHKDSK e: /f into the command prompt window. Then CHKDSK will scan your drive and automatically correct any mistakes found.
2. Does repairing a drive erase it?
No, but there is a chance that the harm is so great that it cannot be fixed. Data loss may already have occurred. It's also conceivable that repairing a severely damaged disk could cause data loss, for example, if the failure was a hardware problem and the repair rendered the disk useless.
Related Articles
- How to Delete Files Older Than X Days on Windows 11/10 with File Explorer, CMD, PowerShell
- Fix Windows 10 Hangs or Stuck on Shut Down Error
- How to Fix macOS 13 Ventura Installation Failed/Stuck/Frozen (2022 Tips)
- Fixed: Windows 10 File History Doesn't Recognize the Hard Drive