Quick Solutions to SanDisk SSD Not Showing up in Windows 11/10/8/7
Why Is SanDisk SSD Not Showing up on the Computer
SanDisk is now globally famous for flash memory storage solutions in the tech industry. SanDisk SSDs are often used as external hard drives for laptops, tablets, and other devices. They are also used in computers as internal storage devices. But SanDisk SSD not showing up on the computer is a widespread issue that most people encounter. The first step to troubleshooting this issue is to ensure that the SanDisk SSD is appropriately connected to the computer. If it is, then it means that there might be a problem with the operating system, and it needs to be reinstalled.

This article will guide you to solve SanDisk SSD not Showing up problem and how to back up your SanDisk SSD. Kindly check out the below-listed scenarios to solve this problem:
Outdated Device Drivers
The hassle here may be as easy as your PC running on outdated drivers. And keep in mind that the SanDisk SSD you're connecting to your PC can be more recent than the Windows setup, which can make updated drivers even needed to locate the SanDisk SSD. You can use Windows' own "Device Manager" to update your drivers.
Another viable situation is that the SanDisk SSD is detected but now no longer showing up. Because the disk drive isn't installed correctly, you may try and reinstall the SanDisk SSD driver to check if this helps fix the SanDisk SSD not Showing up issue.
Uninitialized SSD
If you purchase and plug a brand-new SSD into your PC and notice it doesn't work. The fix is Easy, fortunately. It would be best if you initialized the SSD, so it becomes usable. An uninitialized SSD will not appear in the File Explorer or the Disk Management utility.
The Missing Drive Letter of the SSD Partition
A common reason Windows 10 doesn't recognize your SSD is that the drive letters are conflicting or missing. Your Windows is probably a bit less efficient sometimes because it doesn't assign/re a drive letter to a partition or drive. The problem is frequently a result of file system issues or maybe with the SSD itself. You can speedily resolve this problem by changing or assigning a brand-new drive letter to the SanDisk SSD in the Disk Management utility/tool.
Improper Connection
Did you test the connection to ensure you inserted the SSD's USB cable correctly into your USB port? Make sure it is pushed in there so it is snug. Please look at the cable and ensure it is not damaged. That's possible trouble too.
Note: This problem has not nothing to do with your Windows. It's a hardware problem (USB cable) or a result of yourself being too quick when you plug in the cable.
The Drive Not Enabled in BIOS
Make sure the SSD is properly attached and recognized by the BIOS. To open the BIOS menu on a computer, you must press the correct function key while the computer is booting. You can quickly search to find the right function key to access your PC's BIOS menu. In the BIOS menu, Find the boot menu and see if your SSD is listed there. If the SSD was not detected in the BIOS menu, you may have a hardware issue or must configure the SATA controller settings in the BIOS menu.
Memory Issues in Detecting the SSD
Sometimes memory troubles inside Windows prevent the SSD from being recognized. The Windows Memory Diagnostic utility can detect and fix defective RAM and complicated drive troubles.
Six Solutions to Fix SanDisk SSD Not Showing up
We will see quick fixes to SanDisk SSD not displaying up below different conditions separately, so it's time to get to work. It's time to train you, amateurs, to get yourselves out of the mess you placed yourselves in.
Solution 1. SanDisk SSD is not Showing up due to Outdated device drivers
Step 1. Hold the "Windows" key and type "Device Manager" within side the start-up menu's search field. Just Click on it or hit "Enter" to launch it.
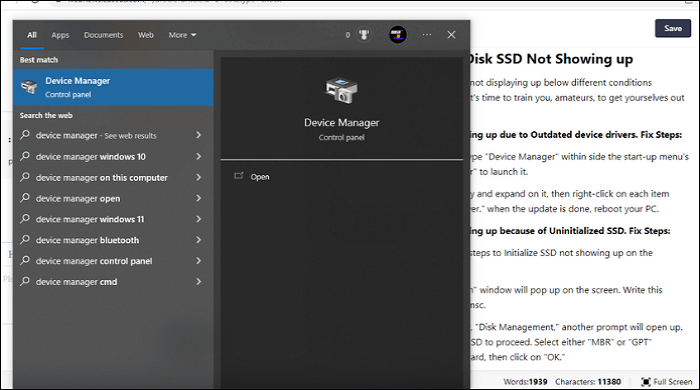
Step 2. Open the "Disk drives" category and expand on it, then right-click on each item below it and then click on "Update driver." when the update is done, reboot your PC.
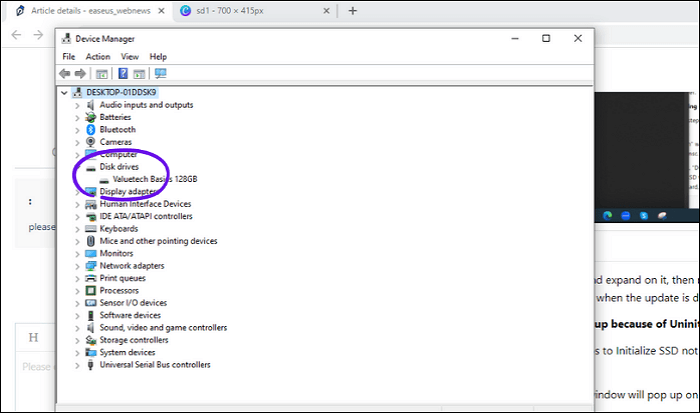
Solution 2. SanDisk SSD is not Showing up because of Uninitialized SSD
You must Follow the below-illustrated steps to Initialize SSD not showing up on the computer.
Step 1. Hold down "WIN +R." The "Run" window will pop up on the screen. Write this command in its search bar: diskmgmt.msc.
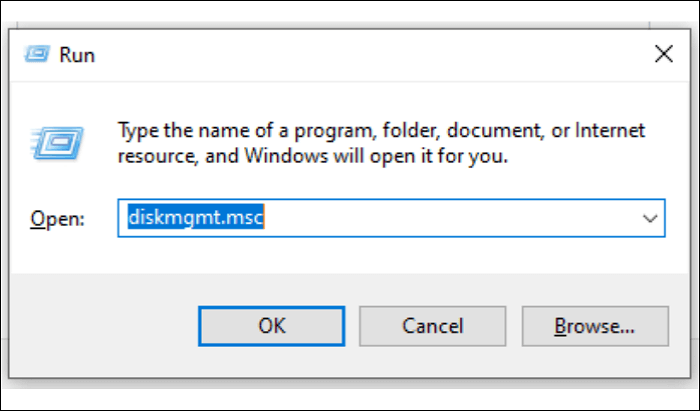
Step 2. Once you press the "Enter" key, "Disk Management," another prompt will open up. It will take permission to initialize the SSD to proceed. Select either "MBR" or "GPT" depending on your system's motherboard, then click on "OK."
Step 3. Now Go back to "Disk Management" and right-click on the "Volume" of your SSD. Select "Initialize Disk."
Step 4. Once it is done, right-click on the SSD volume and select "New Simple Volume." Follow the commands you have to give from there to assign a drive letter, write in a volume name, then define the file system (whether or not exFAT or NTFS). Click "Next," and your SSD will become reachable in "File Explorer."
Solution 3. SanDisk SSD is not Showing up because of The Missing Drive Letter of the SSD Partition
Step 1. Open "This PC," right-click on it, then pick out "Manage." In the "Storage" menu, select "Disk Management."
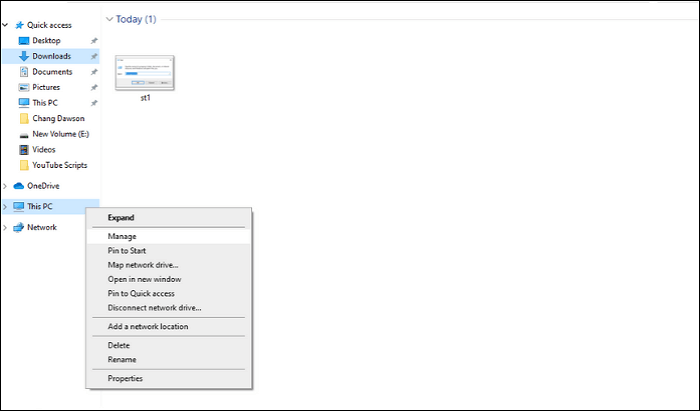
Step 2. You can see all of the SSD partitions. Go over them and choose the only one without a drive letter. Right-click on it and pick out "Change Drive Letter and Paths."
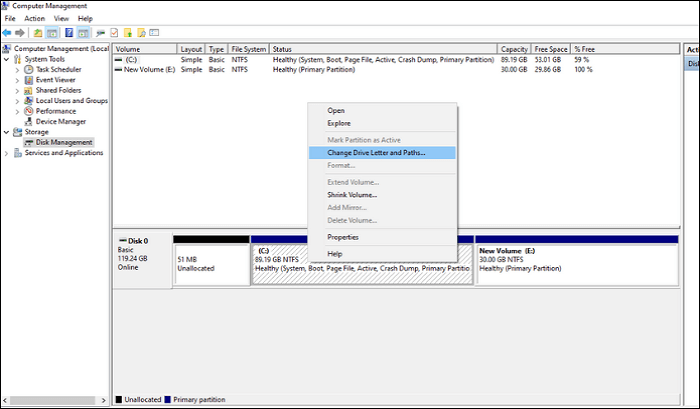
Step 3. Click "Add," then pick out any drive letter from the tiny dropdown menu. Now Click "OK" to end and complete the process.
Solution 4. SanDisk SSD is not Showing up because of an Improper Connection
Step 1. If the SanDisk SSD is not connected correctly, then you need to go through some of these steps:
Step 2. Check if there are any loose connections or faulty cables.
Step 3. Check if you have enough power supply for your PC/laptop/tablet and if it's working fine.
Step 4. Reinstall your operating system and see if it shows up after installation.
Step 5. Try another USB port on your computer or laptop; sometimes, they might not work well.
Step 6. Try connecting your device to another computer or laptop; sometimes, they might not work too well with each other as well.
Solution 5. SanDisk SSD is not Showing up because the drive is not enabled in BIOS
Step 1. Firstly, restart your PC and press the "F2" key (however, this will depend on the pc brand or manufacturer), and press "Enter" to get into "Config."
Step 2. Choose "Serial ATA" and press "Enter." You'll see the "SATA Controller Mode Option."Select "IDE Compatibility Mode."
configure-bios-settings
Step 3. Save the changes you made and restart your PC to get into BIOS, which needs to now be capable of locating your SSD.
Solution 6. SanDisk SSD is not Showing up because of Memory Issues. Detect the SSD
You can run the Windows Memory Diagnostic utility as follows:
- Search for Windows Memory Diagnostic within side the Start menu, right-click on the Best suited Match, and click on Run as administrator.
- Recommend you restart your pc to check the problem.
- Tool to diagnose Windows memory.
Your PC will restart right now, and the diagnostic take a look at will run automatically. The take-a-look-at will take several minutes; after its completion, your PC will reboot automatically and display the take-a-look-at results.
You can then Start Disk Management or File Explorer to see if the SSD is now being detected through Windows 10. then You can then initialize the SSD from Disk Management as defined above.
A Comprehensive Solution: Backup your SanDisk SSD
The solutions mentioned earlier to fix SanDisk SSD not showing up error may require some computer skills, which is unsuitable for new computer users. But there are some other ways out. For example, you can turn to Sandisk SSD backup software, such as Qiling Backup, for help. You can also use the software to back up your SanDisk SSD regularly and automatically. Therefore, when your SanDisk SSD cannot show up, you can restore your data via the backup.
Qiling Backup Home is a practical, easy-to-use backup and recovery utility for Windows 11/10/8/7. It can help back up your files, disks, partitions, systems, etc. And it can automatically back up your files to an external hard drive and back up a USB drive when plugged in. Besides, it enables you to clone hard drives and migrate Windows 10 to an SSD. More importantly, it offers its users 250G of free cloud storage.
The following are the detailed steps to back up your SSD.
Step 1. Start with selecting the Disk backup button.

Step 2. It is available to back up a whole disk or a certain partition. Choose the one you need.

Step 3. Select the destination where you want to save the backup.

Step 4. For disk/partition backup, you can choose to save the backup to local drive or to NAS.

Step 5. After the backup process is completed, your task will be displayed at the left. Click "Advanced" button of the task, you can further manage your backup such as recover it, create incremental backup, etc.

Final Thoughts
Do you know how to fix SanDisk SSD not showing up now? SanDisk SSD, and any other form of storage media, are at risk of mechanical failure and physical damage. You want to make advanced plans to protect the data on these storage drives. Making a backup is continually an intelligent decision. It's by no means too overdue to do so to save a replica of complex drive data to some other secure location, like a backup drive, cloud, or network drive. To make a full backup copy of your hard drive, Qiling Backup can satisfy your needs. Besides, Qiling Backup also allows you to do some other tasks. Just try it!
FAQs
1. Why is my SSD not being detected?
Sometimes SSD does not show up because the outdated drivers or drive letter of the SSD is missing or just conflicting, and the Windows OS cannot recognize it. You can solve this issue by manually assigning the SSD a brand-new drive letter in Windows Disk Management.
2. How do I enable SSD in Windows 10?
In Windows 8/10/11, move the mouse to the lower left corner of your desktop and, right-click on the Start icon, then select Disk Management. When Disk Management opens, a pop-up screen will prompt you to initialize the SSD. Select the GUID partition table (GPT) and click OK.
3. What is SanDisk Unlocker?
The SanDisk Drive Unlock tool is on a virtual CD (VCD) drive that appears on the desktop display. Whenever a password-protected drive is connected to a computer that does not have the SanDisk Security software installed, it's possible to use the SanDisk Drive Unlock tool to unlock the drive there.
4. How do you wipe a SanDisk flash drive?
To Wipe SanDisk flash drives, you can use the format option formatting to completely erase files from the SanDisk flash drive.
Related Articles
- 6 Ways to Fix Blue Screen Error APC Index Mismatch in Windows 10 [Full Guide]
- How to Fix File System Error (-2147219200) [7 Efficient Fixes]
- Delete OS from A Hard Drive
- Windows 10 Backup Command Line - How to Backup Files Using (from) Command Prompt in Windows 10