How to Solve Sound Not Working on Laptop |5 Troubleshooting Tips for Laptop
How Do I Fix No Sound On My Computer
When we need to use our laptop to have a video conference, take an online class, or listen to music. However, if the sound is not working on the laptop can ruin your flow. It can be challenging to identify the problem—could there be a problem with your computer or headphones? If there is no sound coming from your PC, here are some suggestions you can take to troubleshoot it.
Method 1: Check Your Volume Setting
Method 2: Check or Restart Your Audio Device
Method 3: Update or Install the Audio or Speaker Drivers
Method 4: Turn off Audio Enhancement
Method 5: Verify that All Windows Updates are Installed
Method 1: Check Your Volume Setting
Check if you turn on your volume. It is the first thing we should do when the sound is not working on a laptop. It takes very little time to find out if the problem is here. I can't even count the number of times I've mistakenly turned down the level to smack my forehead in anger when I realized it. The steps to check it are as follows.
Step 1. Make sure you do not mute the volume and turn it up, then right-click on the sound icon on the bottom-right corner of your screen.
Step 2. Find a small speaker icon at the bottom right of the desktop, then left-click to open the tiny speaker to see if we turn on the volume.
Step 3. If an X symbol is on the sound icon, you do not have the volume turned on.
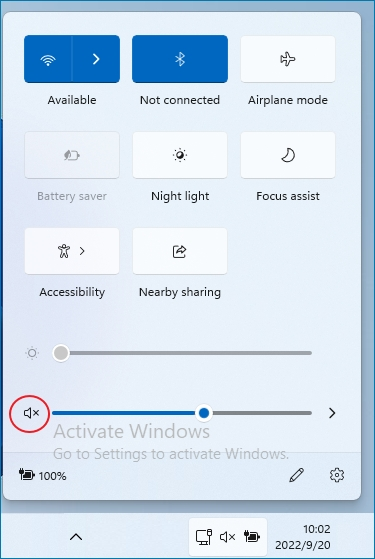
Step 4. Click the tiny speaker icon to turn on the volume. To increase the volume, click it, choose the volume bar, and move it to the right. You should hear a ding when you let go.

The sound controls are tucked away within the Control Center icon in the top-right corner of the screen for Mac users running macOS Big Sur or later. To increase the volume, drag the Soundbar to the right. An independent sound button will be available in its place for devices with earlier operating systems.

Check to see if any plugged-in external speakers are on and volume-controlled. Verify that any program you're using, whether a piece of music or video player, is active and can set the volume to maximum.
The same is true with YouTube and other in-browser players; it's simple to mistakenly mute them, which can be challenging to figure out afterward. For example, Chrome users can manage audio playback from any tab by clicking the music note icon in the browser's menu.
Method 2: Check or Restart Your Audio Device
Undoubtedly, performing a "hard reset" is the most often piece of tech troubleshooting advice. Have you tried turning it off and on? It is the opening line of every IT calls. Even though many people overuse this advice, it is still trustworthy and helpful. So if the sound is not working on the laptop, try to check or restart your audio device. Here are some essential steps to do it.
Step 1. Try to restart your laptop.
Step 2. If that doesn't work, you might need a new audio device.
Step 3. Go back into the Sound Control Panel to get a new audio device, then to the Playback tab.
Step 4. Choose another audio device or add other devices to play sound in [output].
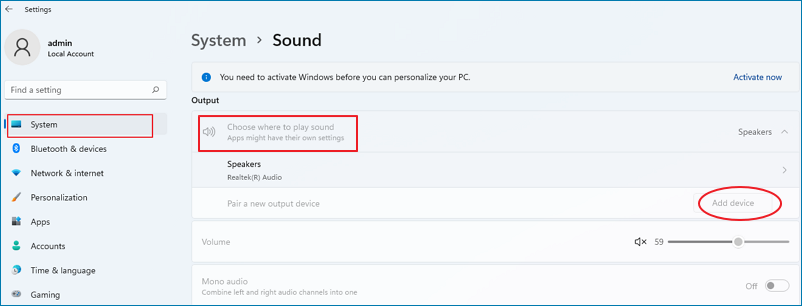
Keep experimenting with various audio devices to see which one can deliver sound to your computer. Windows 10 may be sending audio to the incorrect output device.
This case may occur, for instance, if you connect a USB-capable audio device to your computer, such as a gaming headset. Your laptop might identify this as the default device when that happens, so you'll need to alter that setting to get sound back on your computer. It means that your computer speakers are functional; they were just not identified as your preferred output.
Method 3: Update or Install the Audio or Speaker Drivers
It may appear not easy to update or install drivers on your computer, but it's not. Additionally, obsolete or missing drivers are among the most frequent causes of sound not working on laptops. Try to use Qiling DriverHandy to quickly fix the audio issues.
Follow the steps below to update the audio drivers with Qiling DriverHandy.
Step 1. Download Qiling DriverHandy and open it.
Step 2. Click "Scan" to find out all the audio or speaker drivers.
Step 3. Click "Update" to fix the sound not working on laptop.

And Qiling DriverHandy can also find outdated or corrupted drivers automatically.
Method 4: Turn off Audio Enhancement
The use of audio enhancement can occasionally cause audio issues. Disabling them may resolve your problem with the sound not working on the laptop.
Step 1. Type [control panel] into the taskbar search box, then click on it in the results lists.
Step 2. Choose Hardware and Sound, and then choose [Sound].
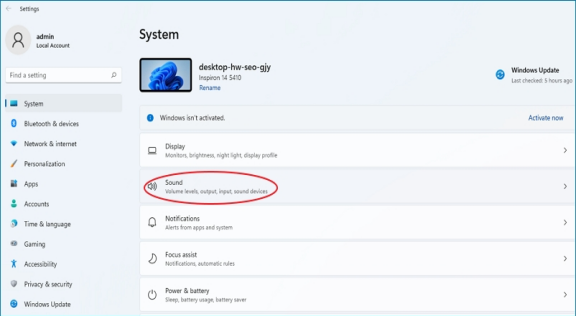
Step 3. Select and hold (or right-click) the [Default Device] while on the Playback page, then choose [Properties]
Step 4. Depending on the choice you see, under the [Enhancements] tab, pick the [Disable all enhancements] or Disable all sound effects check box, click OK, and then try to play your audio device.
Step 5. If that doesn't work, choose and right-click a different default device on the Playback page, then select Properties. Choose the Disable all enhancements or Disable all sound effects check box under the Enhancements tab, click OK, then try playing audio again. For every default device, repeat this.
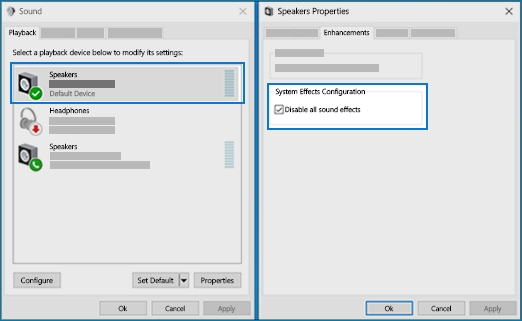
Method 5: Verify that All Windows Updates are Installed
Rarely a software update, hardware incompatibility, or Windows reinstallation can solve the problem of sound not working on a laptop. You may need to make some BIOS adjustments. How to update windows systems. Here are some important steps.
Step 1. Select Start > Settings > Windows Update and select Check for updates. (If you already check it, it will show as Restart now.)

Step 2. Do one of the following: If the status says, "You're up to date," go to the next tip. If the status says, "Updates are available," select Install now.
Step 3. Choose the updates you want to install, then select Install.
Step 4. Restart your laptop and check if the sound can work properly.
These troubleshooting suggestions address typical problems related to sound not working on a laptop. At the same time, this is not an exhaustive list of all potential causes for your computer's audio issues.
Try all these troubleshooting alternatives and carefully follow the instructions before making assumptions about defective hardware or software. If none of these solutions work, consider contacting a specialist or the PC maker.
Sound Not Working on Laptop Q&A
1. How can I solve the problem that the Microphone has no voice?
Step 1. Select Start > Settings > Privacy & security.
Step 2. Under App permissions, select Microphone.
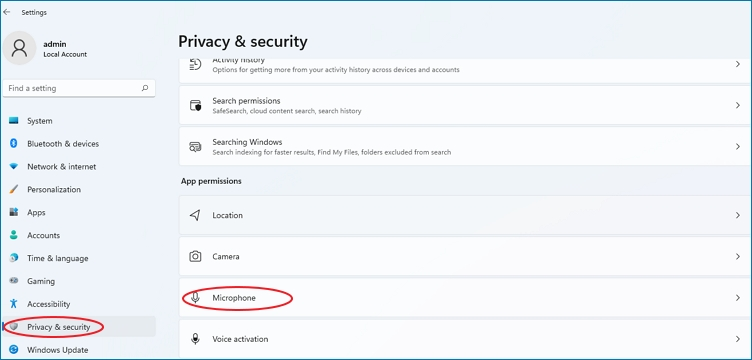
Step 3. Ensure that the toggles for "Let apps access your microphone" and "Microphone access" are both switched on.
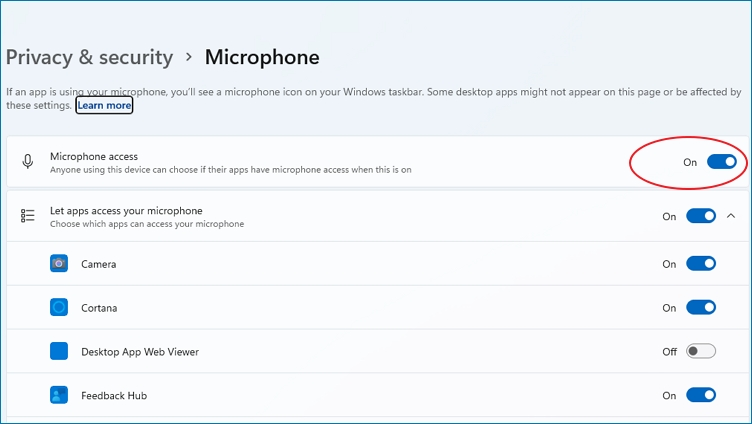
2. How to fix headphone not working issue on laptop?
Step 1. Make sure your headphone is plugged in properly.
Step 2. Make sure you open the volume.
Step 3. Make sure your headphone can work properly.
Step 4. Clean the headphone jack.
Step 5. Alter the audio format to headphone.

The Bottom Line
These troubleshooting suggestions address many more typical problems related to poor PC audio. At the same time, this is not an exhaustive list of all potential causes for your computer's audio issues.
Try all these troubleshooting alternatives and carefully follow the instructions before making assumptions about defective hardware or software. If none of these solutions work, consider contacting a specialist or the PC's maker.
Related Articles
- Google Chrome Windows 7&8.1 End of Support: What Should You Do
- How to Fix MacBook Pro/Air/iMac Won't Turn on with Black Screen [6 Solutions]
- How to Free Download Candy Crush Saga on PC/Android
- How Do SD Cards Work on Different Devices [Android/Camera/Switch/Laptop]