Steam Deck SD Card Format | What's It & How to Format [Ultimate Solution]
The Steam Deck is a top-notch portable gaming console that allows users to play high-quality PC games on the go. However, due to the large sizes of many games, the 512GB version of the device may not provide enough storage space, necessitating the use of external SD cards to expand storage capacity. To take full advantage of this feature, it's essential to know the best Steam Deck SD card format.

To get the most out of your Steam Deck, it's essential to set your SD card in the right format. By following the steps outlined in this article, you'll be able to format your SD card to the best Steam Deck SD card format, ensuring seamless performance and optimal use of your device.
What Is the Suitable Steam Deck SD Card Format
Micro SD cards used in handheld devices, such as Steam Deck, require a specific file system format, specifically EXT4, to function properly.

The Extended File System, commonly referred to as ext2/3/4, is the primary file transfer system used in Linux systems. The latest version, EXT4, has surpassed its predecessors in terms of performance and features, incorporating modern requirements such as the allocate-on-flush technique. Despite its improved capabilities, EXT4 remains lightweight and provides backward compatibility, making it a reliable choice for Linux systems.
In the next part, you can find different methods to format your Steam Deck SD card format with EXT4.
How to Set the Best Steam Deck SD Card Format
Formatting an SD card with EXT4 is a relatively straightforward process. However, keep in mind that formatting will erase all data on the card, so it's essential to back up the SD card before proceeding to avoid any data loss. Once you've backed up your data, you can follow one of the methods discussed below to format your SD card with EXT4.
Method 1. Format Steam Deck SD Card on PC
When using a Windows system, you can't normally format your SD card with the EXT4 format required for Steam Deck. To overcome this, you'll need a third-party tool, and we recommend using Qiling Partition Master Free, a top-notch disk management tool that simplifies the process of formatting SD cards or any other drives.
To format the SD card for your Steam Deck, follow these steps: first, insert the SD card into your computer, then open the Disk Management tool (or use the built-in formatting tool on your computer's operating system), select the SD card, and choose to format it. Next, select the file system as FAT32 and allocate the maximum partition size. Finally, click on the "Format" button to initiate the formatting process.
Step 1. Launch Qiling Partition Master, right-click the partition you intend to format and choose "Format".

Step 2. In the new window, enter the partition label, select the desired file system (FAT32/EXT2/EXT3/EXT4), and set the cluster size according to your needs, then click "Proceed".

Step 3. To format a partition to FAT32/EXT2/EXT3/EXT4, you will see a warning window after clicking "Yes" in the warning window that appears, indicating that you are about to erase all data on the partition. Click "Yes" to proceed with formatting the partition.
- Tip
- If your SD card belongs to NTFS format, you can easily convert NTFS to EXT4 via Qiling Partition Master.
Other Benefits of Qiling Partition Master
Qiling Partition Master breaks the limitation of Windows built-in tools and allows you to easily set the format for your Roku SD card. As a good disk partition helper, it has more features, including the ability to resize, split, merge, and convert disk partitions, as well as clone and backup disks.
- Format write-protected SD card
- Format 64GB SD card to FAT32
- Convert NTFS to FAT32 without losing data
- Check disk and fix the corrupted file system
You can download the app to enjoy the benefits of managing your SD card better.
Method 2. Format Steam Deck SD Card on Steam Deck
To use SD cards with Steam Deck, they need to be formatted in EXT4, which can't be done directly on Windows. However, you can format your SD cards to EXT4 directly on Steam Deck through a simple and easy process.
Step 1: To start the format process, insert your SD into Steam Deck using the slot at the bottom, then press the "Steam" button under the left touchpad to open the Steam menu on your Steam Deck.
Step 2: To access Steam settings, go to the Steam menu and select "Settings" by pressing A. Then, navigate to the "System" option and press A to open it.
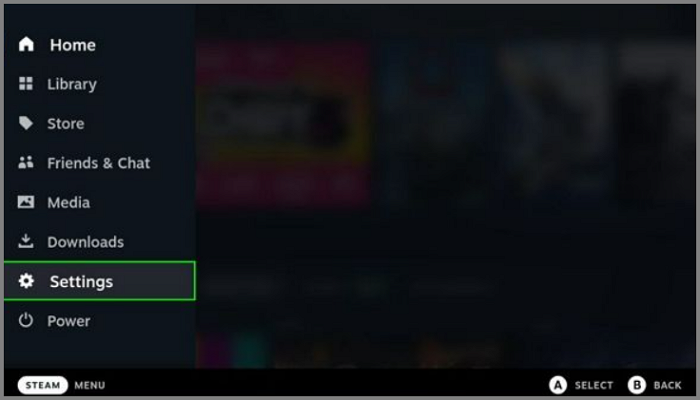
Step 3: The System menu has a "Format SD Card" option, which can be accessed by pressing A. This option will prompt a confirmation to start the formatting process.
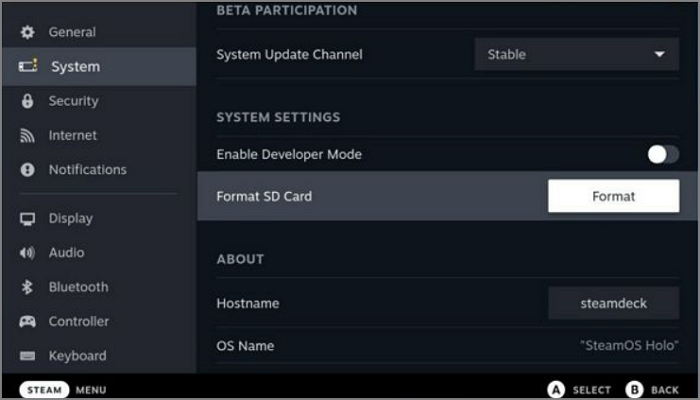
Step 4: The process of formatting the SD card will take a few minutes, depending on the size of the card and the data it contains. Once formatted, the card can be used to download and play games on the Steam Deck.
Conclusion
Formatting your SD cards for Steam Deck is a crucial step to increase storage, especially considering the storage issues that won't disappear soon. With a tool like Qiling Partition Master, you can easily format your SD cards to the desired file system suitable for Steam Deck, making it a cheap and effective way to boost storage. Even if Valve Corporation releases a higher storage version, it will likely be expensive, making SD cards a viable alternative.
FAQ of Steam Deck SD Card Format
The Steam Deck SD card format has been explained in detail. If you have any remaining questions, the most frequently asked questions about Steam Deck SD card format have been answered, providing clarity on the topic.
1. How long does it take to format the SD card Steam Deck?
The time it takes to format an SD card on a Steam Deck varies greatly depending on the SD card's quality, size, and the amount of data it contains. Formatting a 512GB SD card on a Steam Deck can take around 3 to 6 minutes to complete.
2. Can Steam Deck read exFAT?
exFAT is a file system that both Windows and Linux support for read and write functions, making it compatible with the Steam Deck. This allows you to use an exFAT SD card to read and transfer files on your device. However, you might still encounter limitations when using an exFAT SD card on Steam Deck, so it's recommended to use an EXT4 SD card for optimal performance.
3. Does Steam Deck support NTFS?
NTFS is a file system primarily used by Windows, but also supported by Linux, allowing for file transfer between a PC and Steam Deck, while macOS only provides read-only support.
Related Articles
- Xbox One External Hard Drive Format: NTFS, FAT32, exFAT? [Best Choice]
- [SOLVED] The Action Can't Be Completed Because the File Is Open in Another Program
- MacBook Pro Resetting SMC | System Management Controller on macOS Ventura/Monterey
- How Long Does It Take to Format an External Hard Drive [Full Guide]