FIXED: System Image Recovery Failed [Updated 2023]
What Is System Image Recovery
Creating a system backup is essential for personal and professional devices. System image recovery is a reliable backup solution that allows quick copying of computer drives and the operating system's state, enabling a device to be recovered to the same state simultaneously. However, users may encounter a system image recovery failed error when attempting to create a backup.

System image recovery works by following three simple steps. Firstly, the system image recovery process involves creating a system image, which is essentially a snapshot of the system's current state. This image can be used to restore the system to its previous state in case of any issues.
- It creates a copy of the selected drive.
- The different partitions of the selected drive are saved as separate files, each being an image of its respective partition.
- The tool adds a copy of the drive configuration data and the boot sector to the image file.
Possible Reasons Why System Image Recovery Failed
Windows users trying to restore their computer using the system repair disc or installation disc may encounter a system image recovery failure message. This error can occur for several reasons, including issues with the Windows system repair disc or installation disc, which are often used for system image recovery. The top reasons responsible for this error include problems with the disc itself, incorrect boot order, or corrupted system files, which can prevent the system image recovery process from completing successfully.
1. System restore did not finish successfully.
If the system restore is not completed, the system image recovery may fail because the incomplete restore can't be converted into files and images needed for recovery. Therefore, it's crucial to ensure the system restoration is finished successfully.
2. System image restore failed because of EFI/BIOS error.
Old computers use BIOS-based boot mode, whereas modern computers employ Unified Extensible Firmware Interface (UEFI). This setup requires a BIOS on the Master Boot Record (MBR) disk, with the system installed on a GPT or GUID partition table disk.
The UEFI and BIOS boot methods are not compatible, making it impossible to restore a system from UEFI to a BIOS-based computer. Additionally, modern computers often have both UEFI and legacy BIOS boot modes, which can cause system image recovery failures if the user tries to restore the system to the original computer where the backup was made. This is because the system image is created in the specific boot mode of the original computer, and cannot be restored to a different boot mode.
How to Fix System Image Recovery Failed Error
After analyzing the top reasons for system image recovery failure, including incomplete system restore and EFI/BIOS errors, the solutions become apparent. Fortunately, these issues can be easily resolved without additional assistance using the methods mentioned, making it possible to recover the system image without further complications.
Method 1. Perform System Restore on a Dissimilar Computer via Windows Installation Media
If you're experiencing system image recovery failed error on Windows 7, a possible solution is to perform a system restore on a dissimilar computer through Windows Installation, which is a detailed process ideal for Windows professionals. This involves a series of steps that can be summarized as follows:
Step 1. Download Windows ISO as installed on the previous system.
Step 2. To create a bootable USB or DVD drive, you'll need to follow these steps: First, create a bootable USB or DVD drive by using a tool like Rufus (for Windows) or Etcher (for Windows, macOS, or Linux). Then, boot into the UEFI (for modern computers) or BIOS (for older computers) by pressing the corresponding key (usually F2, F12, or Del) as the computer starts up. Once in the UEFI or BIOS, select the USB or DVD drive as the first boot device, and save your changes.
Step 3. Start the boot from the Windows Installation Media and select "Repair your computer", which will start the system boot into Advanced Recovery.
Step 4. Open "Advanced Options" in the "Troubleshoot" menu.

Step 5. Select the "Troubleshoot" option.
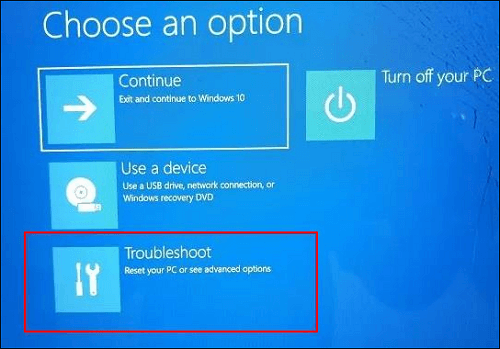
Step 6. Go to the "System Restore" and complete the process.
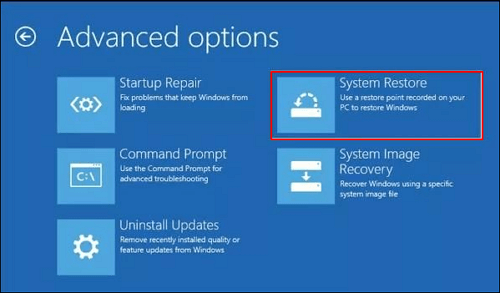
Method 2. Make Sure the Target and Source Disks Have The Same Partition
To resolve the system image recovery failed error, check if both the system disk used to create the system image and the target disk used to restore it have the same partition style, with MBR being the only compatible option. If not, consider using a partition manager to convert the target disk to match the system disk's style.
A Better Solution: Use System Backup Software
If you're a professional Windows user, you can try the methods mentioned above to recover your system image. However, if you're a beginner, you can also try using system backup software like Qiling Backup to create a backup of your system and potentially recover from the system image recovery failed error.
Qiling Backup Home is a complete backup and restore solution for Windows users, offering features like disk/partition backup and recovery, system backup and recovery, and file backup and recovery, with options for full, incremental, and differential backups, and 250GB of free cloud storage.
To back up and restore the system image, follow these steps. First, ensure that you have enough free space on your hard drive to store the backup image.
Part 1. Make a system image.
Step 1. Launch Qiling Backup on your computer, click System Backup on the home screen, and start the backup task.

Step 2. In this step, your Windows operating system information and all system-related files and partitions will be automatically selected, so you don't need to manually select anything. Next, you'll need to choose a location to save the system image backup by clicking on the illustrated area.

Step 3. The recommended backup location is an external physical drive or cloud, which helps preserve system backup files.

Step 4. The Windows system backup process allows for customization settings, such as setting an automatic backup schedule on a daily, weekly, or monthly basis, or upon a specific event. Options like making a differential and incremental backup are also available. Once selected, clicking "Proceed" initiates the backup process, which is then displayed on the left side in a card style.

Part 2. Recovery system image.
To perform system recovery on a non-bootable machine, try to boot the computer through the operating system's installation media, such as a CD or USB drive, and follow the on-screen instructions to access the recovery options.Qiling Backup emergency disk.
Step 1. Launch Qiling Backup, click "Browse to Recover".

Step 2. To access your backup, go to your backup destination and select the system backup file you need, which is typically a .fvd file created by Qiling Backup.

Step 3. To create a recovery disk, select the disk that you want to use for recovery. Ensure that the source disk and the recovery disk have the same partition style. This is a crucial step to avoid any compatibility issues during the recovery process.

Step 4. You can customize the disk layout according to your needs. Then click "Proceed" to start system backup recovery.

Final Thoughts
The system image recovery failed error can prevent safe data recovery and backup on Windows systems, often caused by EFI/BIOS errors or unsuccessful System Restore processes.
The Windows experts can resolve the system image recovery failed error by using system restoration through Windows Installation Media or ensuring the same partition on the target and source disks. Alternatively, a quick solution can be found using a leading backup and restore tool like Qiling Backup, which is easy to use even for beginners.
FAQs
1. Why is my system recovery not working?
System recovery may not work properly due to hardware driver errors, problematic applications or scripts, or running the system in normal mode. To ensure seamless working, start it in Safe Mode.
2. Can I restore from a system image?
Restoring data from a system image is a straightforward process that can be completed by following a few simple steps. To do this, you simply need to follow the given instructions, which will guide you through the process of retrieving your data from the system image.
- Go to the "Control Panel" of the Windows system.
- Select the "System and Maintenance".
- Choose the "Backup and Restore".
- The system administrator should click on the "Select another backup to restore files from" option and enter their password details to initiate a system image restore.
3. How do I find my Windows system image?
To find the Windows system image, follow these simple steps: you can easily locate it by searching for it in the Start menu or by checking the System Image Backup folder, which is usually located in the Windows Image Backup folder. This will allow you to access and restore the system image as needed.
- Go to the "File History" in the "Control Panel".
- To find the "System Image Backup" link, navigate to the bottom left pane of the screen, where you will find a link to create a system image backup. This feature allows you to create a full backup of your computer's system, including the operating system, device drivers, and installed programs.
- The System Image Backup utility opens and allows the user to select the location to save the system image backup.
- Confirm the settings and click the "Start backup" to initiate the system image backup process.
4. What does system image recovery do?
The system image recovery tool allows users to copy all drives of the Windows system and save the current state of the operating system at a given point, enabling recovery to that state.
Related Articles
- Full Guide to Fix Windows 10 Slow Boot After Update
- Backup Windows Registry with 3 Possible Ways
- Do You Have to Format A New SD Card? Latest Tips!
- How to Recover Data from SD Card Formatted As Internal Storage