Tutorial for Tesla Format USB, Everything You Should Know
Are you looking for the simplest and easiest way to format USB in Tesla? Do you want to set the USB to the proper format for your Tesla? Don't worry. It can be easy! This page provides a detailed guide on Tesla format USB and the easiest way for you. Continue to read and learn more.
Can You Format USB in Tesla?
Sure, you can. Tesla is a popular car brand and gets many fans in this industry. Tesla Model 3 and later versions allow clients to format USB devices in their cars.

It is good news for Tesla clients since there are many occasions where they need to format USB devices, such as:
1. Store videos on the USB flash drive:
Sentry Mode saves the most recent 10 minutes of footage before the triggered event to the USB. And the exterior cameras on your Tesla can record and store video footage of the surroundings on a USB flash drive.
2. Play media from USB:
You can play audio files from a USB-connected flash drive. When you connect a USB device, Media Player includes the device as a media source.
All these functions require you to format your USB to the proper format. However, do you know what format Tesla uses?
What Format Does Tesla Use?
It is very important to know the formats that Tesla uses before you start to format your USB. Tesla doesn't support all types of file system format. Its compatible formats are as follows:
- exFAT
- FAT 32
- MS-DOS FAT (for Mac)
- ext3/4
Tesla can only support USB devices in these formats. Hence, clients need to format their USB devices to the correct formats. Most USBs with the capability of more than 32GB are in the format of NTFS. That is why you need to format the USB in your Tesla.
However, do you know how to format the USB device to the proper format? Continue to read.
Full Guide on Tesla Format USB - Two Solutions
How do you format USB devices in Tesla? You can learn two easy ways in this part. The two ways are as follows:
Method 1. Use Tesla to Format USB with Its Built-in Tool
Method 2. Format USB for Old Tesla with Third-Party USB Formatting Tool
You are free to use Tesla's built-in ability to format a USB. Also, you can use third-party tools to format a USB for your Tesla if you are unable to come back to your Tesla in time.
Now, it is time to show you the steps of the two ways. First, let's see how to format your USB using Tesla's built-in ability.
Use Tesla to Format USB with Its Built-in Tool
In this guide, you can learn the exact steps to format USB devices in your Tesla without installing any other programs. Let's start now.
Step 1. Connect your USB to the car.
Step 2. Go to Controls > Safety > Security.
Step 3. Scroll down the menu and find "FORMAT USB DRIVE".
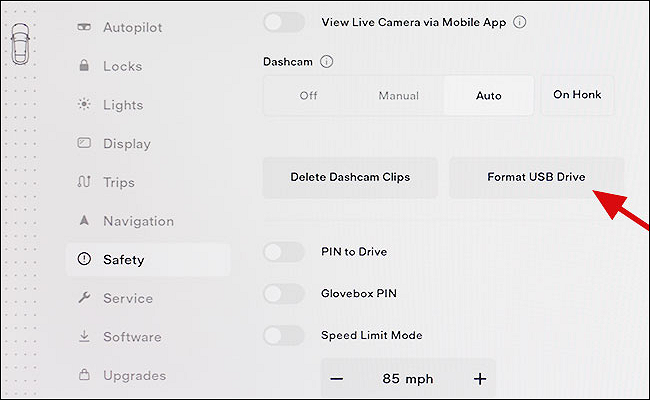
Step 4. Continue to format by tapping on the "Format" option.
In this way, Tesla can format your USB to a compatible format. However, what if you can not approach your Tesla in a short while? How do you format the USB on a PC? You can learn a full method in the next paragraph.
Method 2. Format USB for Old Tesla with Third-Party USB Formatting Tool
You can also format your USB on a PC by using a third-party tool, Qiling Partition Manager Free. It is a free tool for Windows, widely compatible with Windows 11/10 and Windows 8.1/8/7.
It can format USB with simple clicks. Now, let's see how to use Qiling Partition Master to format a USB for a Tesla.
Step 1. Select the USB drive to format.
Connect the USB drive or pen drive to your computer. Download and launch Qiling partition software. Right-click the USB drive you intend to format and choose "Format".
Step 2. Set the drive letter and file system on USB.
Assign a new partition label, file system (NTFS/FAT32/EXT2/EXT3/EXT4/exFAT), and cluster size to the selected partition, then click "Proceed".
Step 3. Check "Yes" to confirm formatting USB.
Click "Yes" if you see the Warning window. If you have important data on it, back up the data in advance.
After this process, you can format the USB to the proper format. Well, if you want to use Mac to format a USB, there is a link to help.

Guide on macOS: Format USB Drive in 2022 [2 Ways]
This article will focus on how to format a USB drive on a Mac. If you are facing these problems, just continue to read.

Now, let's come back to Qiling Partition Master. It is more than a USB formatting tool that provides comprehensive Disk Management solutions to manage all types of hard drives. Besides, it has many other features. Let's continue.
What Else Can Qiling Partition Master Do?
Besides formatting USB flash drive, its main features are as follows:
- Convert MBR to GPT
- Initialize disk to MBR or GPT
- Format and wipe the disk partition
- Extend, resize, create, or delete the disk partition
- Check the file system and perform a disk surface test
As an ideal format tool in Windows, Qiling Partition Master makes it easy to manage your disks and partitions. Don't hesitate to download it if you have format problems.
Conclusion
Now, do you know how to format the USB in Tesla after reading the guide on Tesla format USB? This page gives two solutions to format the USB in a Tesla. Be careful when you choose the device to format in case of causing data loss.
If you feel confused or want to format your USB flash drive in an easier way, just download Qiling Partition Master to help.
FAQ About Tesla Format USB
This part contains three questions related to formatting the USB in a Tesla. If you have similar questions, this part can help.
1. Does Tesla accept exFAT?
Yes, besides exFAT, Tesla still supports FAT 32, MS-DOS FAT, ext3, or ext4. You need to format your USB to these formats before it can work on your Tesla.
2. How do I format a USB drive for a Tesla on Mac?
Step 1. Connect your USB to your Mac
Step 2. Open "Disk Utility".
Step 3. Click the device that you want to erase and make your file format MS-DOS (FAT).
Step 4. Click "Erase".
Then, Tesla can read and write on your USB.
3. Do I need a USB for Sentry Mode?
Sure, you need a USB to store and retrieve Sentry Mode footage.
Note: Tesla only supports FAT 32, MS-DOS FAT, ext3, or ext4.
Related Articles
- How to Fix Windows 10 Start Menu Critical Error
- Fix HDD Hard Drive Not Showing Up in Windows 10 Error
- How to Open Terminal on Mac and How to Use it [2022 Guide]
- 5 Ways to Fix Hard Drive Read Speed Slow Error