[SOLVED] The Operation Cannot Be Performed Because the Message Has Been Changed
If you're a marketer who uses Windows 10 and Outlook, you've no doubt come across the message "the operation cannot be performed because the message has been changed". This can be frustrating, especially when you need to send an important email. This post will explore what causes this error and how to fix it. Stay tuned! - from Microsoft Community
| Workable Solutions | Step-by-step Troubleshooting |
|---|---|
| 1. Disable Conversation Clean Up | Launch Microsoft Outlook. Go to "File > Options". Select "Mail"...Full steps |
| 2. Run Microsoft SARA Tool | Download Microsoft Support and Recovery Assistant from the Microsoft website...Full steps |
| 3. Remove Third-party Add-Ins | Open Office 365 and enter your account. Go to "Account Settings...Full steps |
| 4. Repair Microsoft Office | Close all the running Microsoft applications...Full steps |
| 5. Disable the Email Scanning | Open your anti-virus. In the settings, uncheck "Scan Outbound Mail (SMTP)"...Full steps |
Error - The Operation Cannot Be Performed Because The Message Has Been Changed
"The following message often pops up when I try to move an email to a folder. This happens even though I have kept the message the same except to read it. It will work if I close the message or move to another and then try to move the original message again."
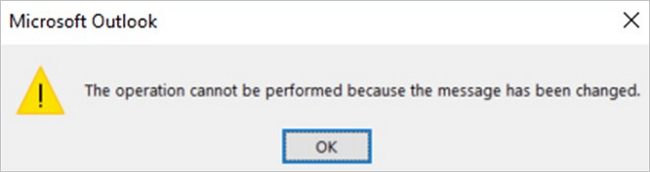
The error "the operation cannot be performed because the message has been changed" generally occurs when the user tries to modify or delete a message that another user has already modified or deleted. This can happen in a shared mailbox or public folder, for example, if two users try to modify the same message simultaneously.
Fixes - The Operation Cannot Be Performed Because the Message Has Been Changed
To resolve the error, the user should refresh the mailbox view and try the operation again. If the problem persists, follow the details below. Before the solutions, backup Outlook emails from browser in advance.
- 0:00 About the operation cannot be performed because the message has been changed
- 0:20 Make a backup
- 0:56 Disable conversation clean up options
Method 1. Disable Conversation Clean Up Options
If you see the error message "the operation cannot be performed because the message has been changed", it's likely that you have the conversation clean up options enabled in your email settings. This can cause an error if you try to move or delete a message that has already been deleted by the conversation clean up process. To fix the issue, you'll need to disable the conversation clean up options in your email settings. Here's how:
Step 1. Launch Microsoft Outlook. Go to "File > Options".
Step 2. Select "Mail" from the left panel.
Step 3. Scroll down and uncheck the "When a reply modifies a message, don't move the original" option.
Step 4. Click "OK" and restart Outlook.

This option should be disabled to prevent the "the operation cannot be performed because the message has been changed" error from occurring.
Method 2. Run Microsoft Support and Recovery Assistant Tool
Microsoft Support and Recovery Assistant is a free tool from Microsoft that can help you automatically diagnose and fix a variety of Outlook problems. The app can be used for Outlook repair when it's not working properly, or when you're experiencing problems such as the "operation cannot be performed because the message has been changed" error. To use the Microsoft SARA tool, follow these steps:
Step 1. Download Microsoft Support and Recovery Assistant from the Microsoft website.
Step 2. Run Microsoft SARA and select "Outlook" and click "Next".
Step 3. Follow the instructions on your PC screen to fix "the operation cannot be performed because the message has been changed".

Once the repair process is complete, restart Outlook and try accessing the message again.
Method 3. Remove Third-party Add-Ins to Fix the Outlook Errors
If you're still seeing the "the operation cannot be performed because the message has been changed" error in Microsoft Outlook, it's likely due to a third-party add-in that is no longer compatible with the program. To fix the issue, you'll need to remove any third-party add-ins that you have installed. Here's how:
Step 1. Open Office 365 and enter your account.
Step 2. Go to "Account Settings > Options > Add-Ins > Go".

Step 3. Press the Check Box to remove the "Adobe Send & Track for Microsoft Outlook – Acrobat".
Step 4. Click "OK" to comfirm your operations.
If removing the third-party add-in doesn't fix the problem, you may need to repair or reinstall Microsoft Outlook. For more information on how to do this, read on.
Method 4. Repair Microsoft Outlook
Microsoft 365 is a versatile application that can be used for a variety of purposes, from creating presentations to managing your email. However, you may occasionally encounter an error message stating that "the operation cannot be performed because the message has been changed". In most cases, repairing Microsoft 365 will fix the problem.
Step 1. Close all the running Microsoft applications.
Step 2. Open "Control Panel > Programs and Features".
Step 3. Right-click on the Microsoft 365. Select "Change > Quick Repair > Repair". After the repair process ends, restart Outlook.
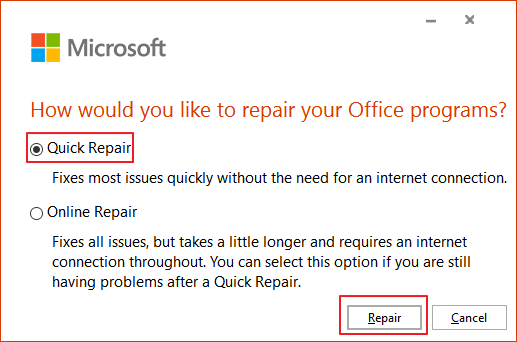
After the Outlook repair process, reopen the email to see if you have solved the error.
Method 5. Check and Disable the Email Scanning
If you can't fix "the operation cannot be performed because the message has been changed", try to disable the email scanning process of the anti-virus.
- Open your anti-virus
- In the settings, uncheck "Scan Outbound Mail (SMTP)"
- Then, click "OK".

Recover/Repair Damaged Outlook Files in Windows 11/10/8/7
If your Outlook has stopped working and PST files get damaged, you'll need to run a PST file repair software to get help. Deep Data Recovery is data recovery software and a file repair tool.
This Office repair tool works well to repair damaged or corrupt JPEG/JPG photos on the hard drive, SD card, and memory card, and it repairs all corrupt, damaged, and broken MP4 and MOV videos. Follow the steps below to recover and repair Outlook files.
Step 1. Launch Deep Data Recovery software. Select file types and click "Next" to start

Step 2. Select a disk location where the corrupted files are saved. Click "Scan" to start finding the broken files. Qiling file repair tool allows you to fix damaged documents, videos, and pictures in differnet formats.

Step 3. After scanning, you can quickly find corrupt data by file type. If you want to repair damaged Word, Excel, or PDF, select Documents and filter a specific category. For pictures and videos repair, all the common types are suppored, including JPEG, PNG, BMP, MOV, MP4, GIF, and more.

Step 4. Qiling file repair software will automatically fix broken files. You can preview the repaired files before recovery. Last, click "Recover" and save the recovered files to a different location to avoid data overwriting.
Conclusion
If you're getting the error "The operation cannot be performed because the message has been changed", there are a few things you can do to fix it. You can disable conversation clean up options, run the Microsoft SARA tool, remove third-party add-ins, repair Microsoft Office, or check and disable email scanning. If all else fails, you can try recovering/repairing damaged Outlook files in Windows 11/10/8/7.
The Operation Cannot Be Performed FAQs
If you want to get additional help, read the related questions and answers.
1. How do you fix the action can't be completed because the file is open?
Here are the steps to fix the action can't be completed because the file is open:
- Run File Locksmith
- Stop Processes with Task Manager
- Empty the Recycle Bin and Restart
- Restart Windows Explorer
- Delete Temp Files
2. Why am I getting an operation failed message in Outlook?
When a user who has the "full access" permissions and "send as" permissions to the mailbox edits the saved email message and tries to save it, he receives the following error message: the operation cannot be performed because the message has been changed.
3. How do I resolve conflict in Outlook?
You can resolve Outlook conflicts in the following ways:
- Disable Conversation Clean Up Options
- Check and Disable the Email Scanning
- Run Microsoft SARA Tool
- Remove Third-party Add-Ins
- Repair Microsoft Office
Related Articles
- Repair Time Machine Backup (Solved): Time Machine Backup Failed, Corrupted, Missing
- How to Fix Integrated Webcam Not Working on Windows 10 [Full Guide]
- How to Fix the System Cannot Find the File Specified
- Low Level Format VS Standard Format, What's the Differences and Which to Use?