[Fixed] Boot Camp Error "The Startup Disk Cannot Be Partitioned Or Restored To A Single Partition"
Have you ever encountered a Boot Camp Error while using the Boot Camp Assistant? The flash of the error - "The Startup Disk Cannot Be Partitioned Or Restored To A Single Partition" can lead to anxiety and confusion. However, some fixes can resolve the problem with ease.
Boot Camp is one of the most valuable tools in macOS. This tool allows users to install Microsoft Windows on Mac and use it. One can also use it to uninstall Windows. The boot camp error is common and fixable with various solutions.
In this post, we will talk about the boot camp error fixes!
The Startup Disk Cannot Be Partitioned Or Restored To A Single Partition
Boot Camp Assistant enables Mac users to download and install Apple's latest Windows support software. However, in some cases, one can encounter the "The Startup Disk Cannot Be Partitioned Or Restored To A Single Partition" error. It generally occurs after the user presses the Continue button.
Various reasons can lead to the occurrence of the Boot Camp error on disk partition. For instance, it can be due to disk issues. Moreover, it can also occur due to the lack of space on the startup disk. Another reason is that the user might have made two or more partitions within the startup disk.
How to Fix "the startup disk cannot be partitioned or restored to a single partition."
There are various ways to resolve the "The Startup Disk Cannot Be Partitioned Or Restored To A Single Partition" error. Take a look at the fixes –
- Fix 1. Update the software to the latest version
- Fix 2. Use Disk Utility to delete other partitions
- Fix 3. Use the command to repair
Fix 1. Update the software to the latest version
One of the most straightforward solutions to fix the "the startup disk cannot be partitioned or restored to a single partition" error is to update the software. It is vital to understand that downloading and installing the latest version is critical. In some cases, a simple update can fix the boot camp error.
Here are the steps you need to follow to update the software:
Step 1. Go to the Apple Menu. From the drop-down, select the About this Mac option.

Step 2. Click on the Software Update option. Here, you will come across the update (if any).
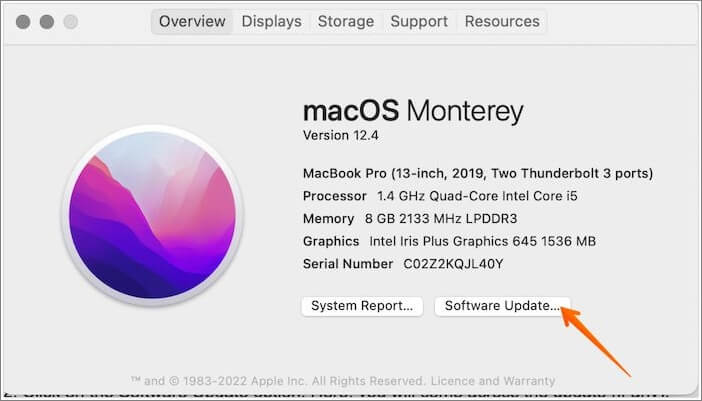
Step 3. In case you find an update, install it.
Fix 2. Use Disk Utility to delete other partitions
You can use Disk Utility to delete partitions. How can you do that? Let's take a look at these steps:
Step 1. On your Mac, go to the Disk Utility app. For that, you need to open Applications > Utilities > Disk Utility.

Step 2. From the sidebar, select a volume.
Step 3. Click on the Partition button in the toolbar.
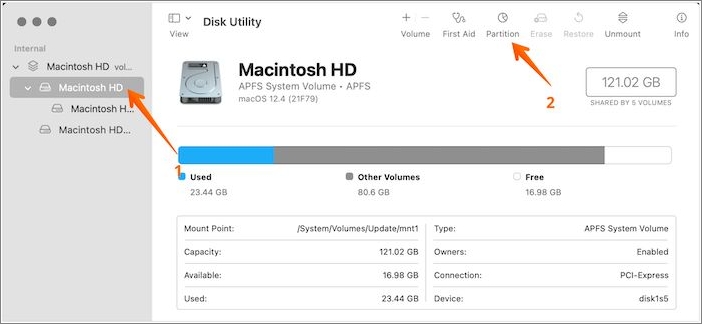
Step 4. Go to the Apple File System Space Sharing dialogue. Select Partition. Now, you will come across a pie chart. You need to tap on the partition you want to delete.
Step 5. Click on the Delete button.
Step 6. Select Apply button.
Step 7. In the Partition Device dialogue, go through the information—select Partition.
Step 8. In the end, click Done.
Fix 3. Use the command to repair
Another method to fix the boot camp error is to use the command. For that, you need to enter a specific command into the terminal.
Type - diskutil repairvolume /Volumes/[drive identifier]/ and tap "Return".
Here, the drive identifier is the name of the drive you want to fix.
You can also repair the disk by restarting the Mac. After that, you must simultaneously press and hold the Command and R keys during restarting.
From the macOS Utilities menu, press the Disk Utility option. After Disk Utility loads, select the disk you want to be repaired. Now, press the Repair Disk option.
Conclusion
Boot Camp Assistant is, without a doubt, one of the most practical tools for macOS. You can install or uninstall Microsoft Windows using this tool. Various reasons can lead to this error.
The boot camp error "the startup disk cannot be partitioned or restored to a single partition" is a confusing scenario for Mac users. Luckily, there are multiple solutions to this issue. For instance, you need to ensure the software you use is the latest version. You can also use command or Disk Utility to resolve the emerging problem.
Related Articles
- 3 Ways | How to Enable and Disable Offline Files in Windows 10
- Fix 0x80070780: The File Cannot Be Accessed by the System Error in Windows 10/8/7 [10 Fixes]
- Why is Google Drive Not Working and How to Solve It
- How to Fix Windows 10 Update with Error Code 0x800F0922 Issue