How to Turn off Windows Defender on Windows10 [A Complete Guide]
Windows Defender (it is now called Windows Security on Windows 10 and 11) is the anti-malware program that comes with the Windows system by default. It safeguards your computer and files against malicious viruses, ransomware, spyware, and other malware as well as hackers. Though it is one of the most excellent alternatives for computer antivirus software, there may be times when you wish to turn it off.
In the guide, you will learn how to disable Windows Defenders on Windows 10.
Why Disable Windows Defender on Your Computer
Here are some common reasons that people need to disable Windows Defender on Windows 10 temporarily or permanently.
- You need to disable Window Defender to install another third-party antivirus program like Bitdefender or McAfee on your computer.
- Windows Defender is preventing you from installing an application that is safe and secure.
- Some system settings on your computer conflict with Windows Defender, and you need to disable it to fix the issue.
- You don't use Windows Defender as you already got another powerful antivirus program on your computer.
As there is no way to uninstall Window Defender from your computer completely, all you can do it to disable Windows Defender.
How to Turn off Windows Defender on Windows 10
In this section, we will show you how to turn off Windows Defender on Windows step by step. This process only temporarily disables Windows Defender on your computer and will be enabled again after you restart the computer.
Step 1. Click "Settings" in the Start menu, which can be opened by clicking on the Windows logo on the bottom left of your screen.
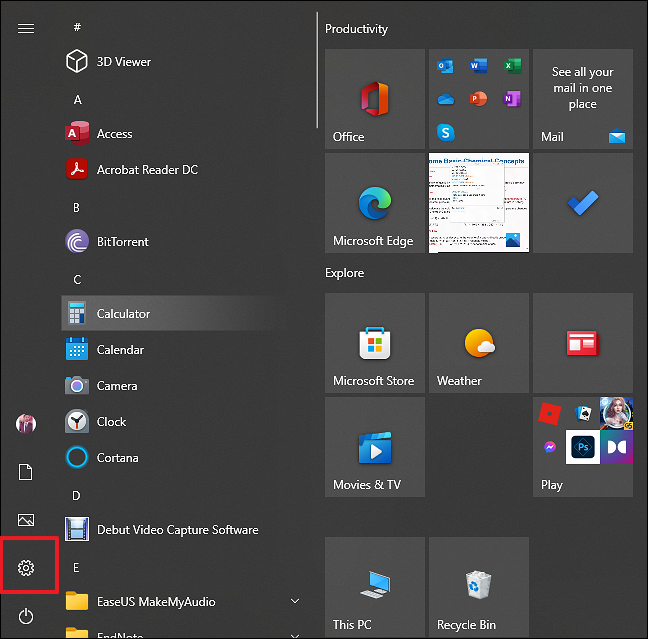
Step 2. Click "Update & Security" on the Windows Settings page.

Step 3. Select "Window Security" in the left panel to open the feature and click "Open Windows Security."
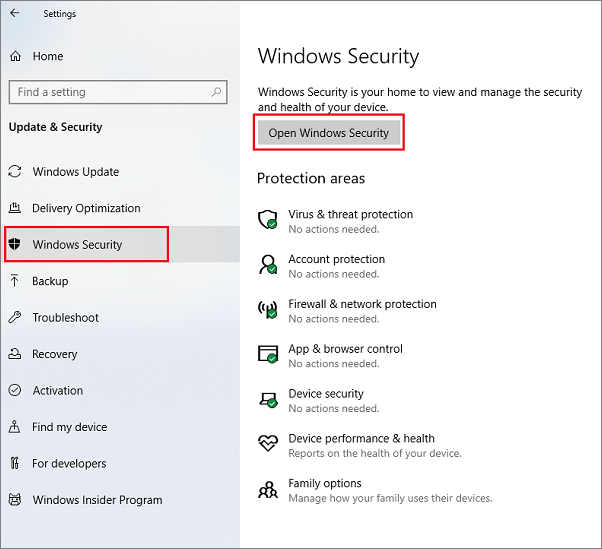
Step 4. Then click "Virus & threat protection" and scroll down the page to find "Manage settings." Click on it.
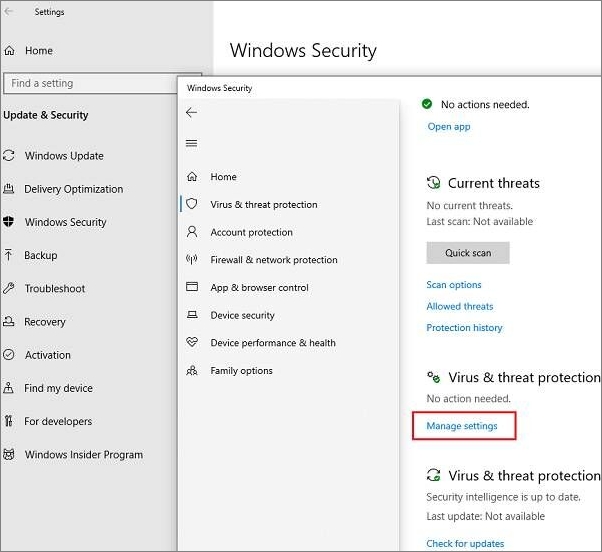
Step 5. Then it will open the Virus & threat protect settings. Here you can disable the Real-time protection and disable Windows Security temporary;y by clicking the on/off button. After that, you need to confirm your operation. Then the Windows Defender was successfully disabled on Windows 10.
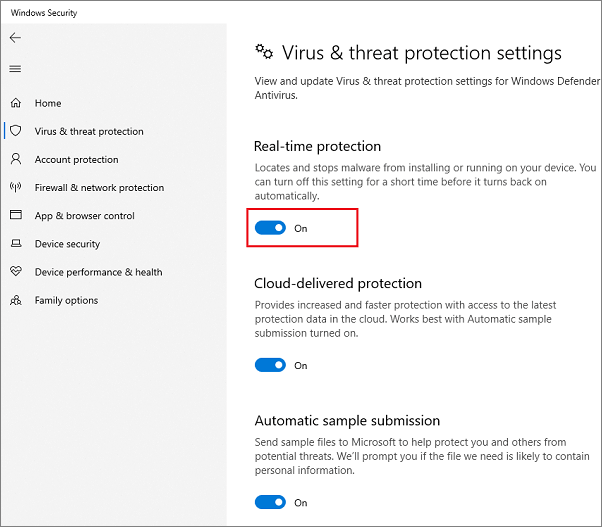
After you turn off Windows Defender on Windows 10, you can do the operations you need without it. If you want to get it back, follow the same process to enable it. Or you can wait for the next reboot, which will bring back the real-time protection of Windows Defender on your computer.
How to Permanently Disable Windows Defender on Windows 10
Based on your needs, you may want to permanently disable Windows Defender on Windows 10 rather than turn it off temporarily. If you disable it permanently, it will be turned on after the reboot. You can modify your Registry file to get this done. It doesn't sound very easy. While you can quickly get it done by following our operations. Also, you can modify the registry again to enable it. The process is very similar.
- Notice:
- It is not suggested to turn off Windows Defender on Windows 10 permanently when you don't run any antivirus program on your computer. It could be quite risky.
Step 1. Press the shortcut Windows +R to run the command. Then input"regedit" and click "OK" to open Registry Editor.

Step 2. Then you need to locate the Windows Defender in the right panel. The path is as below:
\HKEY_LOCAL_MACHINE\SOFTWARE\Policies\Microsoft\Windows Defender
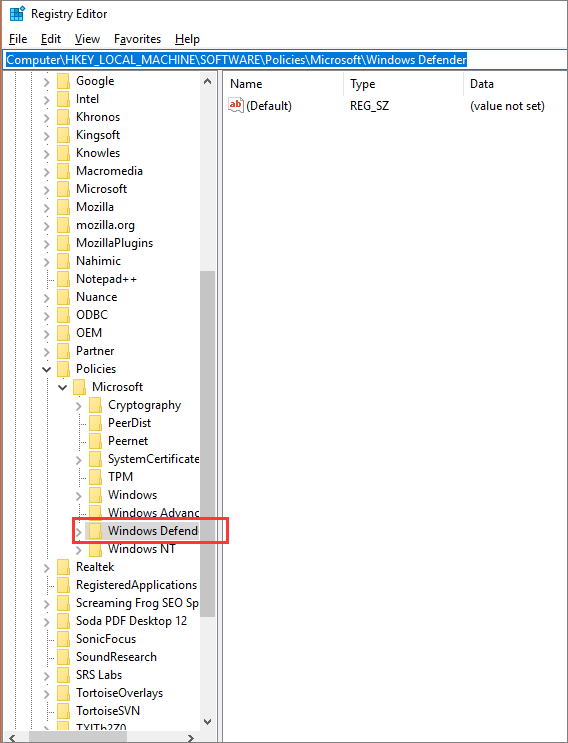
Step 3. Then let's stay here. In the right Windows, you can create a file named "DisableAntiSpyware" if there is not one. Right-click on the space to select "New" > "DWORD (32-bit) Valu" to create a new file. Enter the name "DisableAntiSpyware" and press the Enter button.
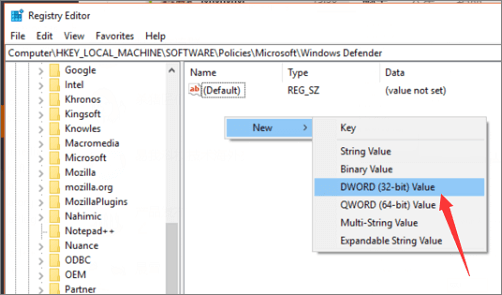
Step 4. Now you need to validate the file by modifying it. Right-click on the file, and select "Modify..." and enter "1" as the value data.

When you launch your computer next time, the Windows Defender won't be running. For more information, you may also click here to view Windows 11 Defender disable.
Conclusion
And those were the best techniques you could use to disable Windows Defender on Windows 10. To clarify what we said earlier, Windows Defender is a helpful program that aids in preventing unwanted malware, but occasionally it can limit your accessibility. Disabling the Defender in specific circumstances may be the wisest course of action for you. In most cases, we suggest you keep it on.
You can check more guides about Windows Defender from the site, like Windows Defender is missing or not working.
Related Articles
- How to Fix macOS Ventura WindowServer Prevents from Sleeping [10 Available Solutions]
- 5 Best SSD For Long Term Storage Recommendations in 2022
- How Many CPU Cores Do I Have [Fixed]
- 2022 Tips| Are You Sure You Want to Copy This File Without Its Properties [Fixed]