[Fixed] Ubuntu Format Disk: How to Format Disk on Ubuntu
Formatting storage disks is a common task on Ubuntu. Therefore, as a regular Ubuntu user, you need to know how to perform Ubuntu disk format at your fingertips. This article will give a detailed guide on two approaches to format disk Ubuntu. First, we'll briefly discuss the five best file systems for Ubuntu. Read on.
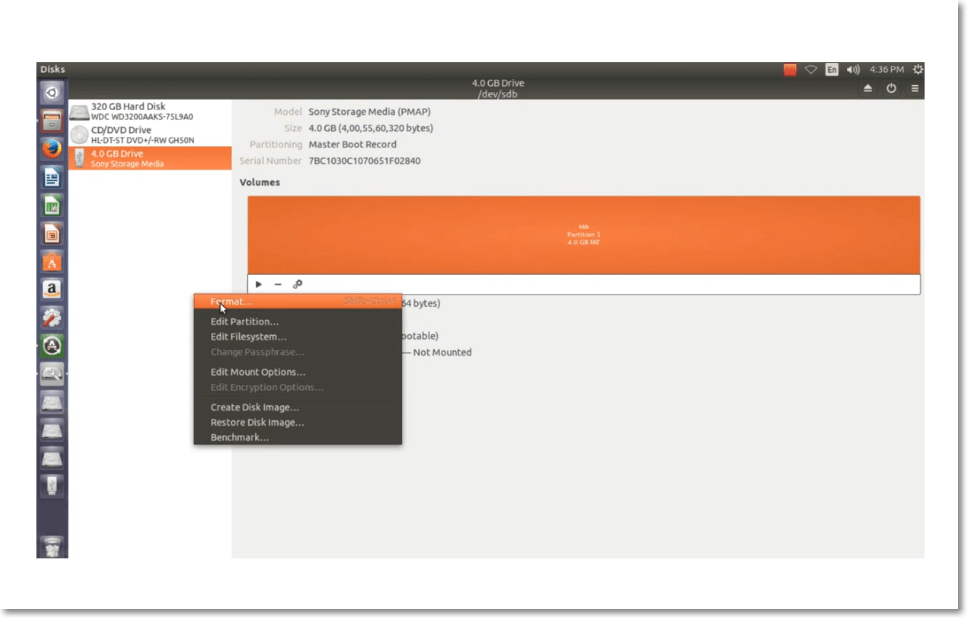
[Ubuntu Disk Format] Which File System Is Best for Ubuntu?
Knowing the file system to use is critical when starting with Ubuntu. It helps manage your files and data and drives out optimal performance from your computer. In this section, we'll discuss five file systems that are best for Ubuntu. Among these, you can choose your favorite based on preference.
1. Ext4
Extended File System 4 (Ext4) is the primary file system for Ubuntu. If you're new to Ubuntu and want a file system that you can easily get started with, Ext4 is best for you. Compared to its predecessors, Ext4 is an improved version. It allows you to incorporate bigger volumes and has an improved defragmentation system. You may also use Qiling Partition Master Linux to know how you can easily format/partition Ext4 on Ubuntu.
A feature that makes Ext4 stand out is its improved reading ability and load time. Therefore, it would be best if you went for it because of these features.
2. BtrFS
B-tree File System (BtrFS) is excellent for reading and writing a pool of files and databases. This file system is superior to Ext4 due to its adaptability in the long run. It supports unique features, including:
- Enhanced snapshot capability
- Drive pooling
- Defragmentation via online networks
Another factor that makes BtrFS the best file system on Ubuntu is that it can work well on large drive space. This is unlike the Ext4 file system. Despite being termed an unstable file system, BtrFS is still undergoing updates and improvements; hence you need to consider it a default choice.
3. ReiserFS
ReiserFS is a great alternative to Ext4. Like Ext4, it's stable and provides improved features than earlier Ext versions. Additionally, ReiserFS has an efficient storage management system than older file systems. The only disadvantage with ReiserFS is that its developers no longer provide updates.
4. XFS
XFS is another file system that is best on Ubuntu. It has a few similarities with Ext4. These include delayed allocation and reduced fragmentation. A major drawback with XFS is that it doesn't work well for smaller files. However, compared to other file systems, it's the most suitable for larger files.
5. ZFS
Sun Microsystems is the company responsible for developing ZFS. Unlike other file systems, ZFS comes with a volume manager integration. It's considered an improvement for BtrFS. Its features include enhanced volume management, snapshots, and drive pooling. ZFS allows you to easily recover from a drive failure, thanks to its advanced Raid-Z feature.
People use this file system by default to manage containers in Ubuntu.
[Ubuntu Format Disk] How to Format Disk in Ubuntu
To format a disk on Ubuntu, you can perform a quick format or use GParted. Both methods are effective in helping you clean your disk and start saving new files. This section will discuss how both methods work.
Perform a Quick Format
The first method to format a disk on Ubuntu is performing a quick format through the steps below.
Step 1. Open the Disks program on your device.
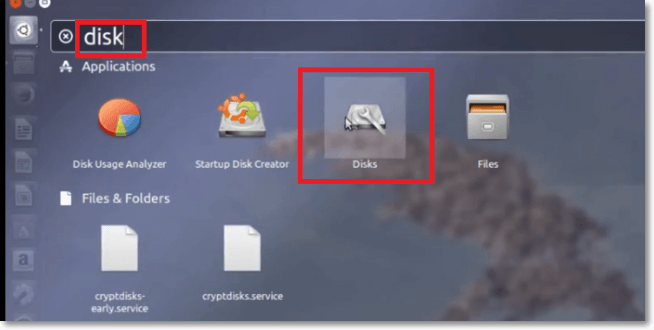
Step 2. Click on the disk you want to format.
Step 3. Next, click on the Gear button and choose "Format."
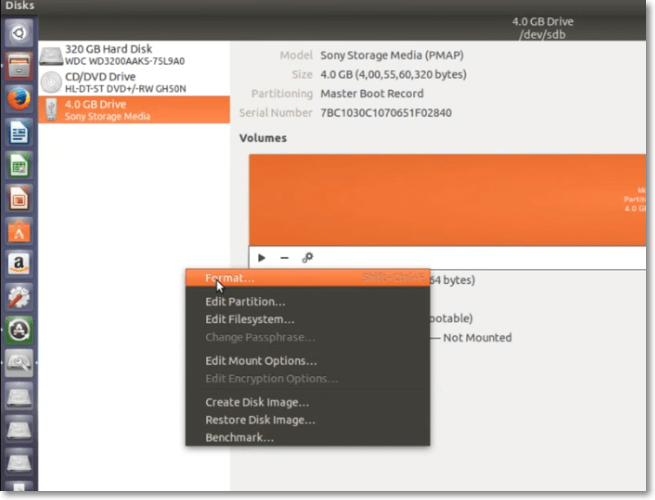
Step 4. Under the "Erase" section, click on the dropdown and select whether you want to overwrite existing data.
Step 5. Under "Type," choose your preferred file system, i.e., "NTFS," "FAT," or "Ext4."
Step 6. Provide a name for your format volume.
Step 7. Click on the "Format" button and confirm your selection. The disk formatting process then begins. This will take a varying amount of time, depending on the size of your drive.
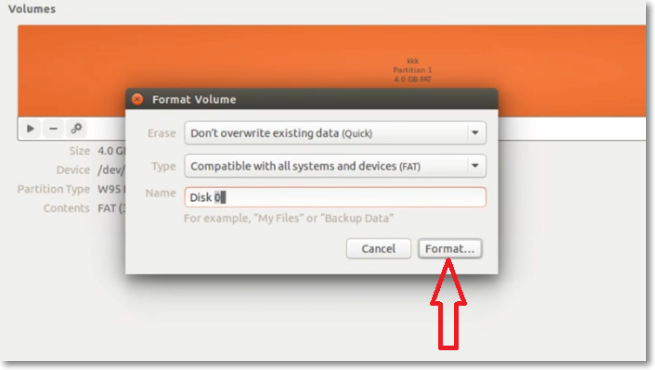
Step 8. Once the formatting completes, click on the "Mount" button under your volumes graph. This mounts the partition making it available for storage.
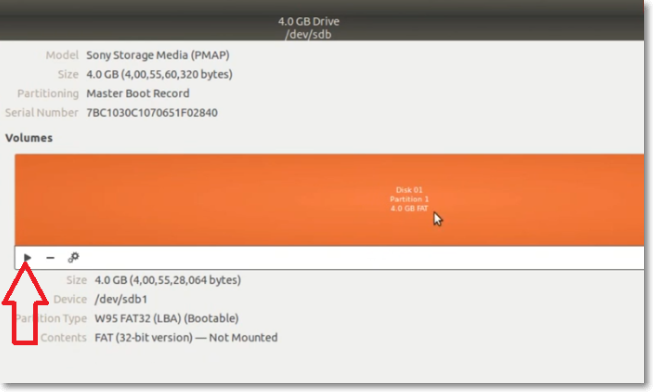
Step 9. Click on the displayed link to open the formatted disk in your File browser.
Use GParted
If formatting your disk through a quick format fails, you can go for the second option, which is using GParted. You can format your disk using GParted through the following steps:
Step 1. Press Ctrl+Alt+T to open the Terminal.
Step 2. Enter the command below and hit Enter to install GParted.
sudo apt-get install gparted
Step 3. Press Y to continue.
Step 4. Type gparted on the Dash to open the GParted Partition Editor.
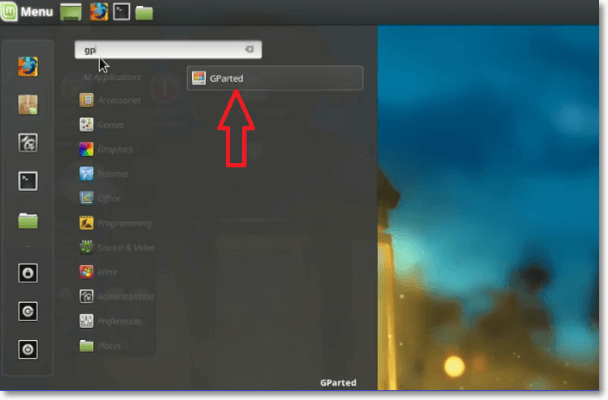
Step 5. Navigate to the upper-right corner and click on the dropdown to select the drive to format.
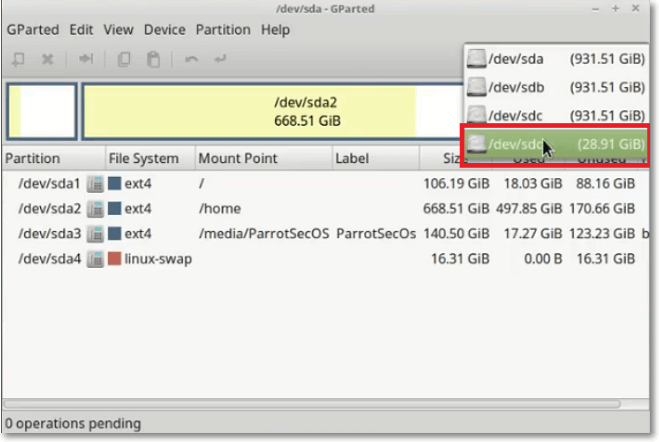
Step 6. Next, click on "Devices" then "Create Partition Table."
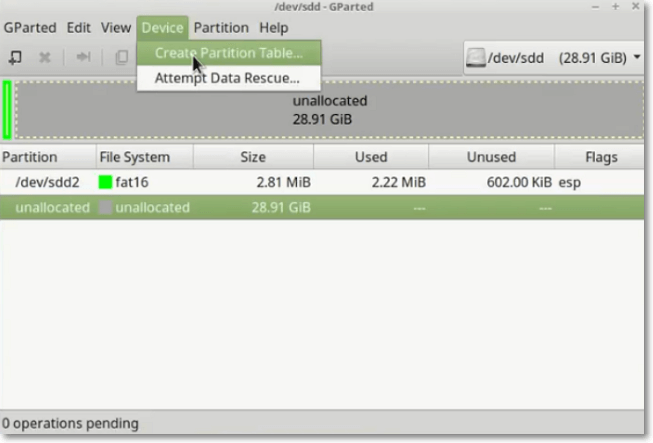
Step 7. In the popup message, click on "Apply." This wipes out all data on the selected drive.
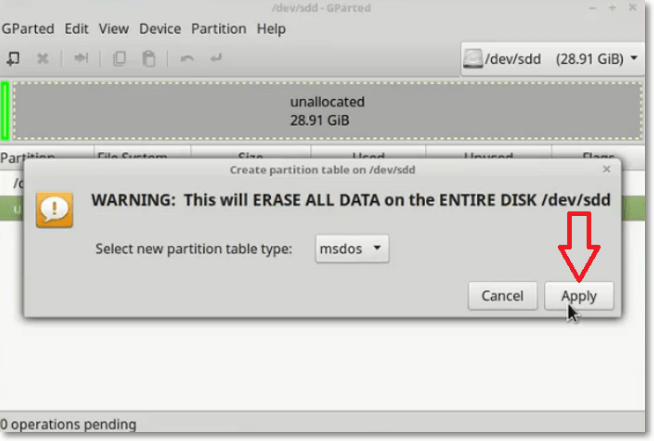
Step 8. In the upper part of your screen, click on "Partition" and select "New."
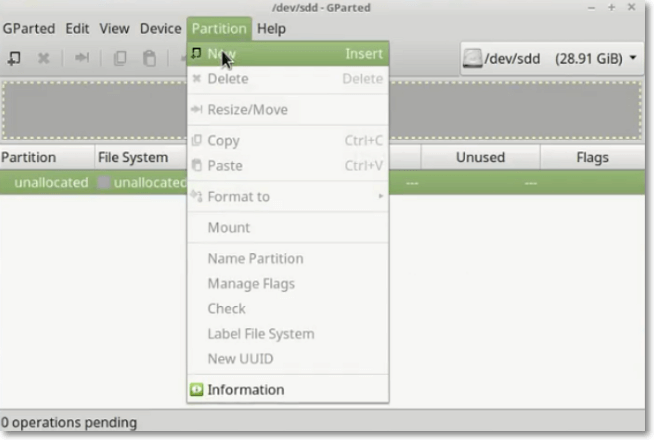
Step 9. Select how much space you want the new partition to occupy.
Step 10. Next, choose a file system for your partition.
Step 11. Name your partition under "Label."
Step 12. Once you've finished configuring the partition, click the "Add" button.
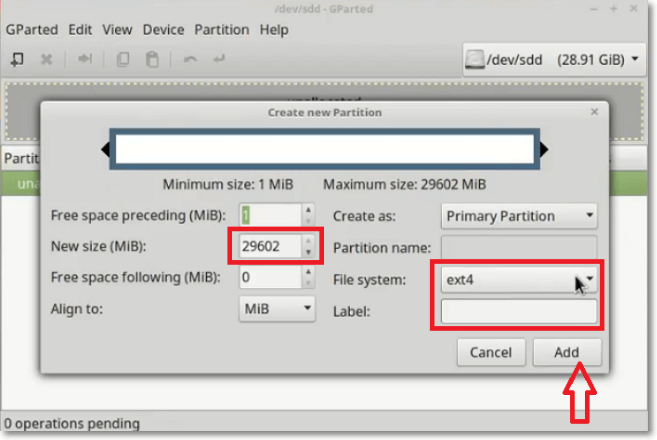
Step 13. GParted also gives you the option to resize a partition. To do that, right-click on the partition and click "Resize/Move."
Step 14. To save the changes you've made, click on the apply checkmark button at the upper section of the screen.
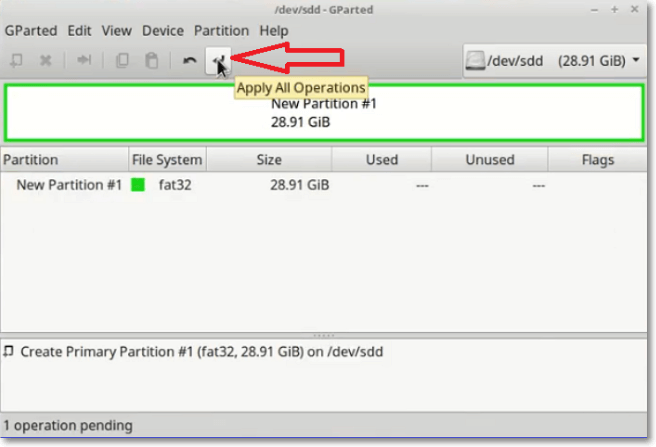
Step 15. Once the formatting process finishes, the newly-formatted drive will display.
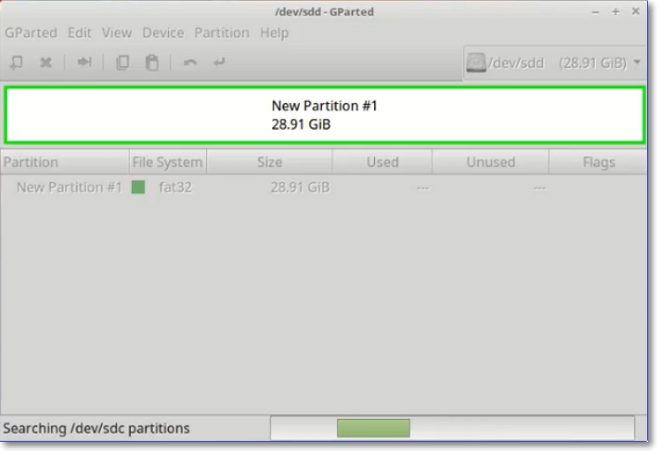
Conclusion
Ubuntu's five best file systems include Ext4, BtrFS, ReiserFS, XFS, and ZFS. Ext4 is the best to get started on Ubuntu because it has improved reading ability and load time. If you want a file system that supports large drives, you should consider BtrFS. ReiserFS is a great alternative to Ext4 because it's stable and provides improved features.
XFS is another great alternative though it doesn't support smaller files. On the other hand, the ZFS file system stands out because of its volume manager integration feature. To format a disk on Ubuntu, you can 1) perform a quick format or 2) a detailed format using GParted.
GParted is always a great alternative if the quick format fails to work as expected. Although it has detailed steps, using GParted is a sure way to format your disk on Ubuntu.
Bonus Tip: Partitioning and Mounting a Hard Drive on Ubuntu
Apart from knowing how to format a disk on Ubuntu, it's also important to learn how to partition and mount a hard drive. As a bonus tip, we've shown you how to do this through the following steps:
Step 1. Remove old partitions from your hard drive using the command:
sudo fdisk -1
Step 2. Open gdisk.
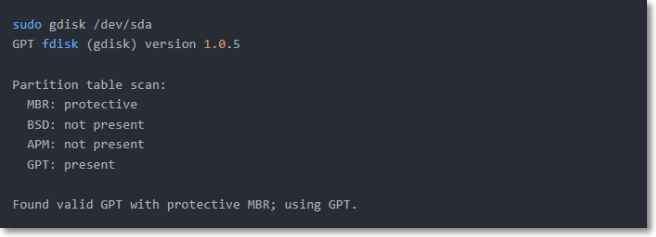
Step 3. Delete old partitions.
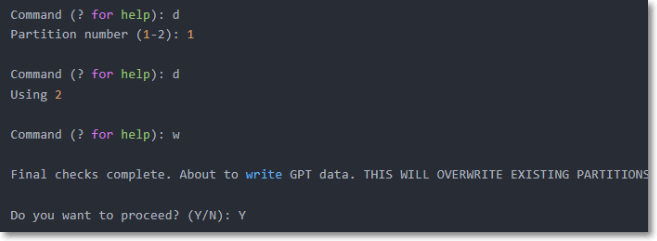
Step 4. Create a new GPT partition table using the command:
sudo gdisk /dev.sda
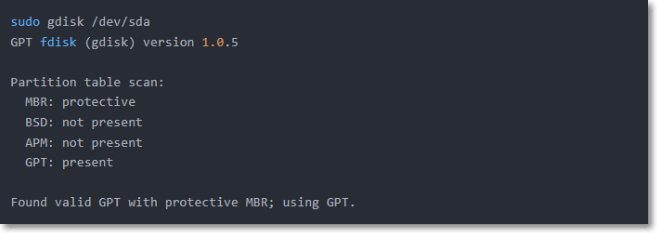
Step 5. Type n followed by "1 "to create a new partition.

Step 6. Accept all further prompts.
Step 7. Next, type w This will write all the changes to your drive—type "Y" to proceed.
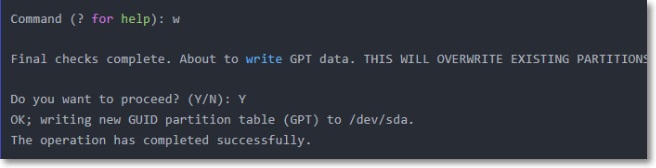
Step 8. Format a previously created partition by pasting the following command:
sudo mkfs.ext4 /dev/sda1
Step 9. Next, paste the following command to obtain the UUID for the drive to mount:
sudo blkid
Step 10. Specify where to mount your drive using the following command:
sudo nano /etc/fstab
Step 11. Create a mount point using the following command (replace "mount_point" with your correct mount point location):
sudo mkdir /mnt/"mount_point"
Step 12. Lastly, paste the following command to mount the hard drive:
sudo mount -a
Related Articles
- How to Install Windows 10 on New PC [Step-by-Step Guide]
- How to Factory Reset Laptop Windows 7[2022 Ultimate Guide]
- Windows 10 Backup Command Line - How to Backup Files Using (from) Command Prompt in Windows 10
- Windows 10 Keeps Restarting or Continuously Reboots? Fix It Now!