5 Ways to Uninstall Application on Mac [Complete Guide]
This page illustrates how to uninstall applications on Mac, including Ventura, Monterey, Big Sur, Catalina, etc. If you require a thorough explanation, read through this page to get the appropriate methods of macOS application uninstallation right away:
| Workable Solutions | Step-by-step Troubleshooting |
|---|---|
| Method 1. Delete Apps on Mac with Trash | Removing applications to the Trash is the simplest way to delete them from your...Full steps |
| Method 2. Remove Apps with Mac Launchpad | On your Mac, Launchpad makes it simple to find and launch apps. Even...Full steps |
| Method 3. Remove Apps on Mac with Finder | Besides the two methods above, you can also use Finder to remove apps you...Full steps |
| Method 4. Uninstall Mac Apps Using Uninstaller | Third-party applications from Internet come with their installers when you...Full steps |
| Method 5. Uninstall Apps on Mac with Terminal | The Terminal is a powerful technique for controlling macOS situations...Full steps |
"I downloaded TweetDeck and need to uninstall it. From the Applications menu, does just moving it to the Trash uninstall it? How to completely uninstall applications on Mac?" - A user's question from Apple Community.
Removing or uninstalling programs from your Mac can free up space. But removing an unpleasant app might not be as simple as you think. Did you know that application-related files are in various folders? How do you uninstall applications on your Mac? Please continue reading for 5 straightforward methods to accomplish it.
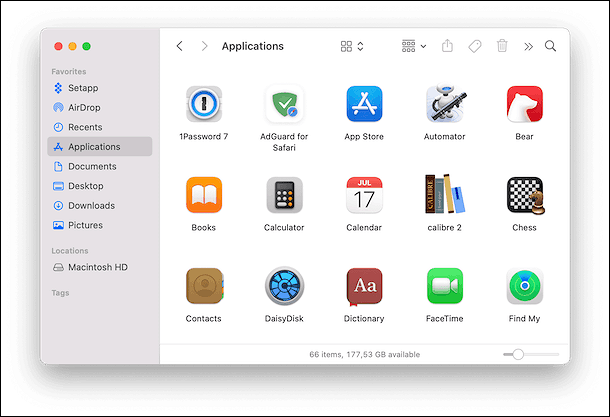
Method 1. How to Delete Apps on Mac with Trash
Removing applications to the Trash is the simplest way to delete them from your Mac. To permanently delete the app, you should:
Step 1. Locate where is the Trash Mac on the Dock.
Step 2. Choose to Empty the Trash.
Step 3. Check if the application isn't operating in the background if you cannot force empty Trash on Mac.
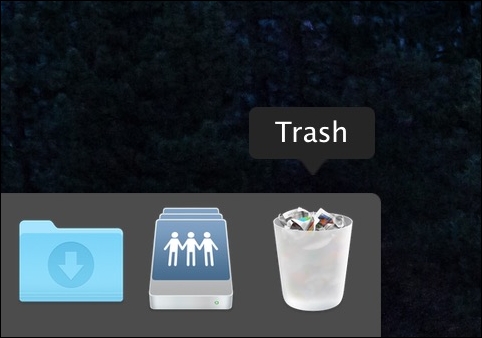
- Notice:
- You cannot uninstall an app by simply dragging its icon from the Dock or desktop to the Trash; instead, you should delete the apps from the Applications folder.
Method 2. How to Remove Programs with Mac Launchpad
On your Mac, Launchpad makes it simple to find and launch apps. Even better, you can group and arrange your programs into folders. You can remove programs directly downloaded from the Apple Store using Launchpad. Here are the steps:
Step 1. Find the Launchpad icon in the Dock and click it.
Step 2. Locate the app that you want to remove.
Step 3. When the unwanted app's icon shakes, click and hold it.
Step 4. Click the "X" in the upper-left corner of the app icon.
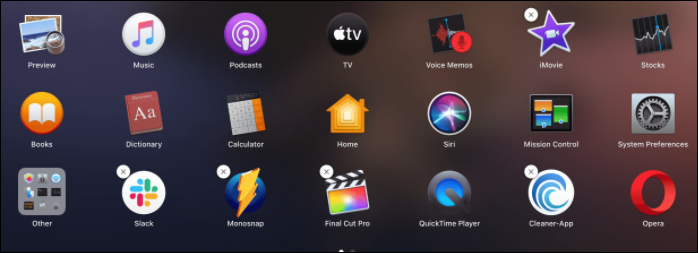
Method 3. How to Remove Apps on Mac with Finder
Besides the two methods above, you can also use Finder to remove apps you have downloaded from the Internet. The procedure is the same for macOS Ventura, Monterey, Big Sur, and other versions.
If you still have questions about removing the apps, please continue to read the method below.
There are two fundamental ways to remove apps. You may uninstall apps on your Mac either via Launchpad or Finder. You can select whichever is more suitable for you. Here are the steps:
Step 1. Choose Applications in Finder, then look for the app you wish to eliminate.
![]()
Step 2. Drag the app to Trash.
Step 3. Choose "File" - "Move to Trash".
Step 4. If asked, enter an administrator account and admin password.
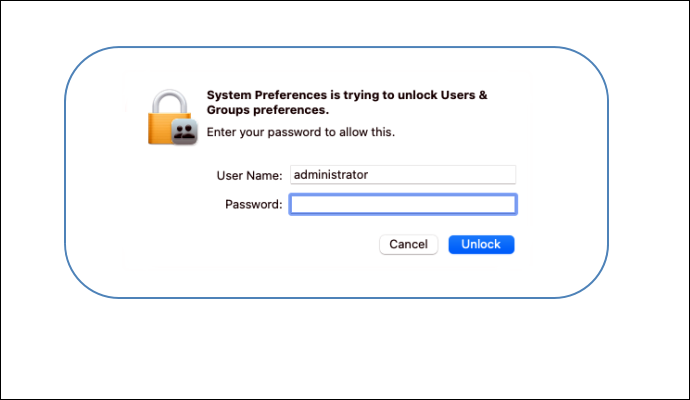
Step 5. Click "Empty Trash" in the Finder's menu.
- Warning
- Some related files may remain after removing programs using Finder or Launchpad. If you want to wholly deleted applications, try the methods below.
Method 4. How to Uninstall Mac Applications Using Uninstaller
Third-party applications from Internet come with their installers when you download them. Deleting these apps later is significantly more challenging because of their assistance and updated utilities.
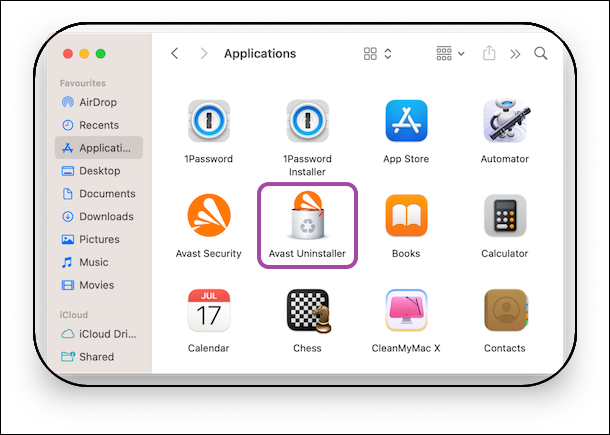
So, when you uninstall a third-party application, some of them include a self-destructing uninstaller that aids in deleting any files remaining from your Mac. Then you should:
Step 1. Open "Finder" - "Applications".
Step 2. Locate the third-party app that contains a folder named "Uninstall (app name)" or "(app name) Uninstaller,".
Step 3. Click the folder, and you'll discover the uninstaller.
Step 4. Open the uninstaller and start the uninstallation process.
Method 5. How to Uninstall Apps on Mac with Terminal
The Terminal is a powerful technique for controlling macOS situations. You don't need to download a third-party program to complete the task of uninstalling apps on Mac. And you need to set the cmd to delete files after uninstallation. Even if you've never used Terminal, you can uninstall an app with a straightforward command.
Step 1. Select "Applications" - "Utilities" to launch Terminal.

Step 2. Enter the command: sudo uninstall file://
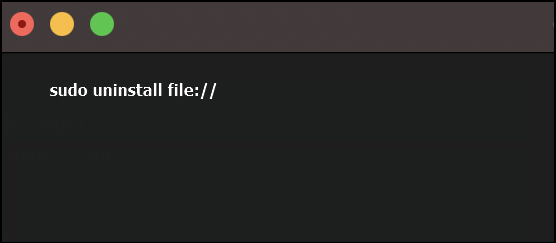
Step 3. Drag the unwanted app icon to the Terminal window. It will display the path of the app.
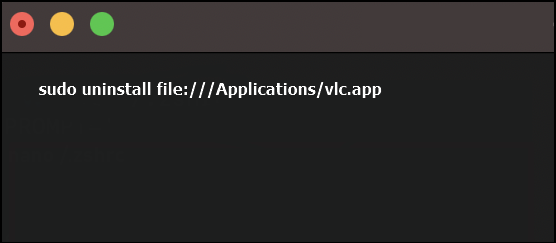
Step 4. Press Enter, input your admin password, and Terminal will uninstall the app.
Extra Tip: Recover Lost Data/Files After Uninstalling Apps on Mac
When you uninstall applications on Mac, some data/files the apps create will inevitably be deleted. And if you want to get the files like documents, pictures, videos, and music back, you might be in trouble. Then after learning how to delete or uninstall applications on Mac, I advise you to know how to recover deleted files and apps on Mac.
It is pretty annoying that you may unintentionally delete an app or its related files. Many third-party tools risk data corruption and system shutdown when they try to retrieve your data. However, a powerful data recovery tool called Deep Data Recovery for Mac has protected your crucial data by recovering deleted files on Mac. Keep the device on your Mac at all times, and activate it as soon as you notice a missing critical app or file. Then, click Recover next to the relevant hard drive.
- You may recover deleted or lost files from your Mac using this potent data recovery program.
- Data recovery is made simple and effective by the software's many capabilities.
- You may recover deleted files from macOS Ventura/Big Sure/Catalina/Mojave with Deep Data Recovery for Mac.
- The software is compatible with the majority of data types and also supports many file formats.
Here are the Deep Data Recovery steps to recover your deleted files.
Step 1. Select the drive to be scanned
In the main Deep Data Recovery window, there will be a list of the drives connected to your Mac. Select the drive you need to recover lost/deleted files from, and click the "Search for lost files" button.
Step 2. Select your lost data/files
Deep Data Recovery for Mac will immediately scan your selected disk volume and display the scanning results on the left pane. You can sort the results to find the wanted files if you are looking for certain files.
Step 3. Recover lost/deleted data
Once you have found the desired files, preview the files and then click "Recover" to begin the recovery of your deleted/lost Mac files.
To Wrap It up
You now understand 5methods for uninstalling Mac programs. Complete uninstallation might be a complex process before. However, using the advice this article provided will make it simpler. In addition, you can have a precise tool for retrieving files that were unintentionally erased.
Uninstall Applications on Mac FAQs
Here, we included 4 questions that you may also be interested in. Check and find the answers here.
1. How to completely uninstall the application Mac in Terminal?
Step 1. In the command line, type sudo uninstall file:/.
Step 2. Drag the icon of the unwanted app from the Applications folder in Finder into the Terminal window.
Step 3. To uninstall the software and any residual files from your Mac, press Enter after entering your user password.
2. How to uninstall apps on Mac Monterey?
You can use conventional methods like removing applications to the Trash and the Launchpad of Monterey. The uninstallation process may be more straightforward using those traditional approaches. However, specialized program uninstallers, third-party applications, and Terminal commands can assist in removing the files in their entirety.
3. How to delete apps on Mac that won't delete?
Utilizing Terminal to remove system-embedded programs might be helpful if you are good with technology.
4. Why can't I uninstall apps on Mac?
One potential outcome of uninstalling apps on Mac is a notification stating, 'The item 'app name' can't be moved to the trash since it's open. This happens because you haven't completely dismissed the app, which is still running in the background.
Related Articles
- [Fixed] Windows Cannot Delete the Active System Partition on This Disk
- Why Is My Camera Telling Me to Format My SD Card [Full Explanation]
- [Step-by-step Guide] How to Enable and Disable Secure Boot
- A Beginner's Guide | How to Install Hard Drive in PC?