Easy Ways to Fix "Unrecognized Database Format" Error
While using your Microsoft Access database, do you see the error MS Access Unrecognized Database Format? There might be multiple reasons behind this error.
Access Database error 3343 is frequently encountered by users using older versions of the Access MDB/ACCDB file. We will discuss the reasons behind the Unrecognized Database Format error in the coming part of the article. After that, we shall discuss easy steps to fix the error. Read on to find out.
What Causes "Unrecognized Database Format"
This error can occur if the database file is too large due to limited space in the hard disk. Listed below are the reasons that caused the error:
- The latest version of the file opened into an older version of the database: When you try to access a file you created in MS Access 2019/2016/2013 in an older Access database version like 2007/2010, it fails.
- File located in a bad sector: If your files reside in a hardware-related issue like a bad sector, the database can go unrecognized. So, you need to check disk errors.
- Access database text is corrupt: Many things can harm the file. Such as abrupt system shutdown, a corrupt file system, bad hard drive sectors, a virus attack, ect.
- Large database file: You cannot open the file if it is too large, and you will see the error message. There is also a risk that your hard drive is running out of space.
- The system received a virus attack: If your system is under a virus attack, it can affect all your files.
- Malfunction of Microsoft Office suite: If Microsoft Access splits a database, you restructure it into two files. The first file includes queries, forms, and reports. The second file includes the backend database that houses the data tables.
- Use of outdated MS Office service packs: If you have not updated MS Office service packs for a long time.
- Improper splitting of Access database file: When the database is split using Access, but the splitting isn't proper, the resulting files may become inoperable or not open.
So, now that you have read and understood the causes of the error, we will move on to the next section—How to fix the unrecognized database format error.
How to Fix "Unrecognized Database Format" Error
These are the following methods to fix the database error. Make sure you have backed up all the essential data of the old database before following any of these:
- Fix 1. Scan Hard Drive for Bad Sectors
- Fix 2. Rename the Database File
- Fix 3. Open the Database in the Correct Version
- Fix 4. Import the Corrupt Database
- Fix 5. Troubleshoot frxque32.mdb File Issue
- Fix 6. Convert the Database File to ACCDB File Format
- Fix 7. Run the Compact and Repair Tool
- Fix 8. Free the Disk Space
Fix 1. Scan Hard Drive for Bad Sectors
You can fix a hardware issue of corrupted files by checking bad sectors or other errors using the Qiling Partition Master Free. It can check hard drive bad sectors with one click on Windows. After completing the check, you can know how many bad sectors there are and fix them.
Follow these steps to fix the problem:
Qiling Partition Master can run a disk surface test to help you identify bad sectors and mark them as red. If the bad sectors are relatively small, you can use the disk repair tool. Otherwise, you need to clone the drive or migrate OS to SSD and replace it with a healthy one.
Fix 2. Rename the Database File
If the database files you have are small or if the names of these files exceed 32 characters, rename them immediately. After that, the database file will open correctly.
Please take note that this workaround is only effective for small files. It will only be effective if you have large files.
Please use the appropriate Access version to open the database file. Using the correct version of Microsoft Access, you can import the database file by performing the following steps.
Fix 3. Open the Database in the Correct Version
To ensure the file opens in the correct version of the database, follow the steps given below:
Step 1: Open Access by typing Access into the Windows search bar.
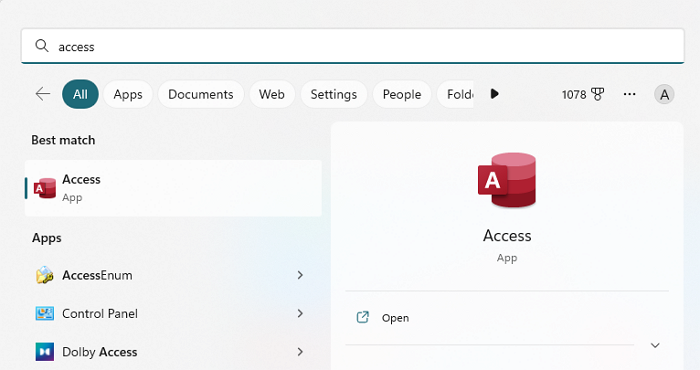
Step 2: Click on Open other files and choose the required database file. Choose File > Options.
Step 3: Navigate to the General tab and find the Creating Database option.
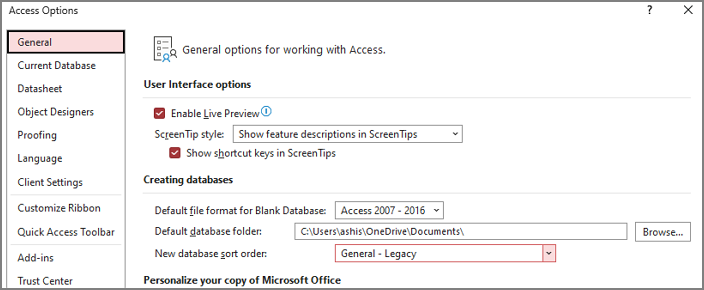
Step 4: Select New database sort order, then verify that all the settings are as correct.
Step 5: Ensure that the Legacy settings under the General tab are applied.
Try opening your database file again after following these instructions to check whether the error Unrecognized database format still appears. If not, go to the next solution.
Fix 4. Import the Corrupt Database
You can rectify this error by importing the corrupt database into the new MS Access database. Follow the steps given below:
Step 1: Open the Microsoft Access application, click on Blank desktop database, and the new database file window will open.

Step 2: Next, click on the tab External Data. Choose the Access option below the tab.
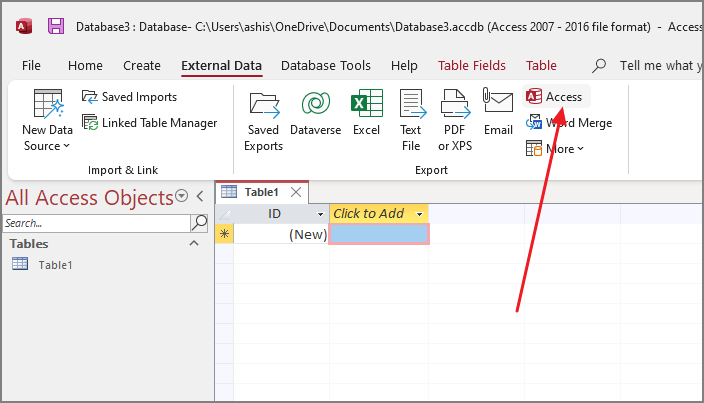
Step 3: In the Get External Data - Access Database window, click the Browse button and choose the corrupted database file to move it into the new database you created.

Step 4: Select the corrupted database file and press Open.
Step 5: Select the desired objects in the Import Objects dialogue box, then press the OK button.
Step 6: Next, click Save import and close the window.
Check if the error persists when you open the imported database file.
Fix 5. Troubleshoot frxque32.mdb File Issue
Begin by uninstalling the frxque32.mdb file and installing a new one. Here is how to go about it:
Step 1: First, you should rename the frxque32.mdb file stored in the sysdata folder to frxque32.old.
Step 2: Next, look for the frxque32.tpl file on the local hard disk.
Step 3: Copy the frxque32.tpl file into the sysdata folder.
Step 4: Select Yes to replace the current frxque32.tpl file with the new one.
Step 5: After that, rename the frxque32.tpl file to frxque32.mdb.
Finally, restart your computer to apply all the modifications.
Fix 6. Convert the Database File to ACCDB File Format
The MDB file format was used for Microsoft Access databases before 2007. The ACCDB file format after that replaced the MDB file format with the release of Microsoft Access 2007 and Access 2010.
However, users of Access versions before 2007 may start experiencing issues due to this file format substitution. Microsoft Access throws the Unrecognized Database format MDB error when opening files in earlier formats.
Not to worry, you can convert the MDB database file produced by Access versions before Access 2007 to the ACCDB file format.
To convert an MDB database file to ACCDB format, follow these steps:
Step 1: Open Microsoft Access.
Step 2: Open a Blank desktop database.
Step 3: Next, go to the File tab and click Open.
Step 4: Choose the database file you want to convert and open it.
Step 5: You will get a security warning and press the Enable Content next to it.
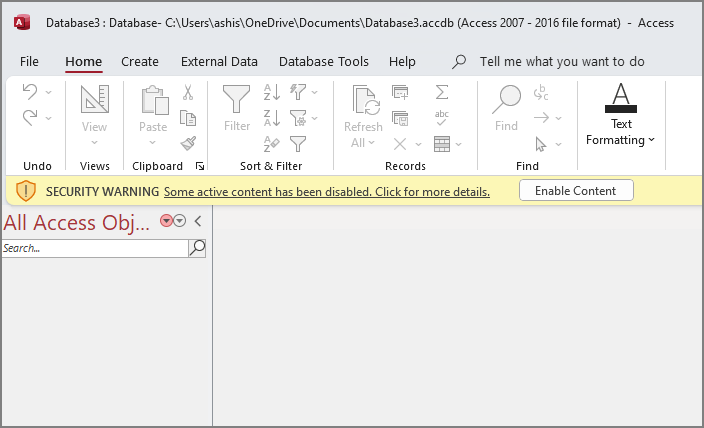
Step 6: Next, click File > Save As and choose Access Database under the Database File Types. Click the Save As button, name the database file and click Save.
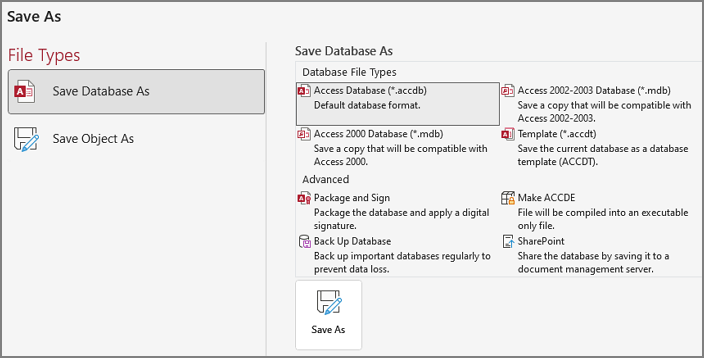
Open the database and check if the error message reappears.
Fix 7. Run the Compact and Repair Tool
Access comes with a built-in tool called Compact and Repair Database. When the database file is corrupted or its size increases, running it could be helpful.
However, there are two things that you should not ignore before using this tool:
- The tool could cause a database failure because it is an extremely intrusive database operation.
- If the database file is in a shared location, ensure to provide everyone with the instructions to shut it down.
Now follow the given steps below:
Step 1: Open Access and select Blank desktop database.
Step 2: Go to the Database Tools tab and select the Compact and Repair Database buttons. (Press the Enable Content button next to Security Warning).
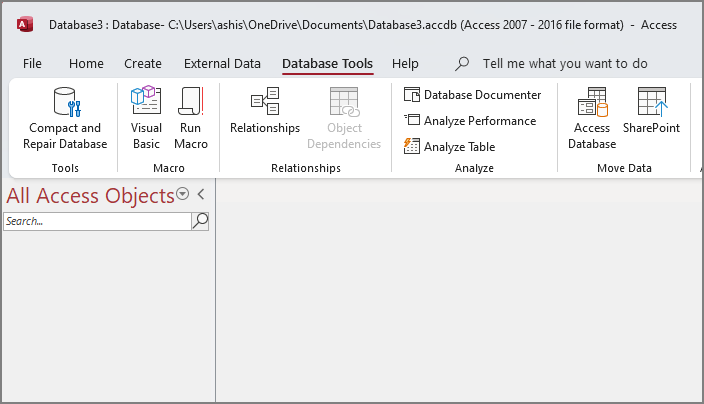
Step 3: Choose the database file that has to be repaired and press the Compact button.
Step 4: Change the name of the compact database in the Compact Database Into the dialogue box and press the Save button.
The tool will start to repair queries, indexes, tables, and other data and compact the database file.
Open the database file again and check if the error message reappears.
Fix 8. Free the Disk Space
The error unrecognized database format may appear when there is not enough hard drive space. So, check the usage of your hard drive. If there needs to be more space on your hard drive, free up space by using Qiling Partition Master. You can use it to extend the partition and free up more space to open the database.
Step 1. Shrink partition to free up space to extend partition.
If the hard drive has enough unallocated space to extend the target partition, jump to Step 2, and continue. If not, free up space first:
- At the Partition Manager section, right-click on a partition next to the target partition and select "Resize/Move".
- Drag the partition ends to free up space, leaving enough unallocated space behind the target partition, click "Proceed".

Step 2. Extend the target partition.
Right-click on the target partition you want to extend and select "Resize/Move".

Drag the target partition handle into the unallocated space to extend partition.

Step 3. Keep all changes.
Click the "Proceed" button to keep all changes.
Conclusion
Did you enjoy the tutorial? Always remember the causes behind this error message so you can be alert and avoid it the next time. Also, ensure your hard drive has enough space and is only sometimes full.
I hope these methods mentioned in the article help you prevent the error message Unrecognized database format. If you liked the article, do share your thoughts in the comments and share the article if you found it helpful.
FAQs of Unrecognized Database Format
If you have further questions about Unrecognized Database Format, check out these frequently asked questions about it.
1. What causes an Unrecognized database format?
This issue may appear if the database file is too large and may refuse to open. Moreover, the hard drive needed more free space left.
2. How do I fix a corrupt database in Access?
Open Access and go to the Database Tools tab. Choose Compact and Repair Database. The database is compacted and repaired, and Access generates a copy in the same place.
3. How do I open ACCDB files on Windows?
Microsoft Access can open ACCDB files (version 2007 and newer). Although you must import the ACCDB files into Microsoft Excel, save the data in another spreadsheet format. Anyone can open the ACCDB and edit it using the free MDB Viewer Plus application.
Related Articles
- Samsung TV USB Format: Best Choice and Efficient Tutorial
- 4 Ways to Fix Windows System Backup Failed in Preparing the Backup Image
- Mac Format SSD: How to Format SSD on Mac [Step-by-Step Guide]
- FIXED: Windows Update Error 80072EFE [Windows 7 Tips]