How to Fix macOS Ventura WindowServer Prevents from Sleeping [10 Available Solutions]
macOS Ventura WindowServer prevents your Mac from sleeping? This passage lists ten solutions to help you solve the problem. Skip to the tutorial by clicking "Full Steps" in this chart.
| Workable Solutions | Step-by-step Troubleshooting |
|---|---|
| Fix 1. Quit Process in Activity Monitor | After checking the prevent sleeping applications or processes with Activity...Full steps |
| Fix 2. Restart Your Mac | Choose "Shut Down" under the Apple menu, and hit the power button...Full steps |
| Fix 3. Adjust macOS Ventura Lock Screen Settings | Click the Apple icon and choose "System Settings" on macOS Ventura...Full steps |
| Fix 4. Turn Off the Sharing Options |
You need to open the "System Settings" on macOS Ventura. In the sidebar, you should click "General"...Full steps |
| Other solutions |
Open the System Settings and click "Battery" in the sidebar. Click "Options" and set it to never...Full steps |
What Prevents macOS Ventura from Sleeping
Your Mac's battery drains during sleeping after downloading macOS Ventura? It is a sign that reminds you that some applications or the WindowServer are holding your Mac from sleeping. If your macOS Ventura sleep mode is turning on but fails to sleep, it is better to check out what prevents the macOS Ventura from sleeping with macOS Activity Monitor, and then you can force quit Mac applications.
How to check with macOS Ventura Activity Monitor:
Step 1. Use Spotlight to search Activity Monitor and launch it.
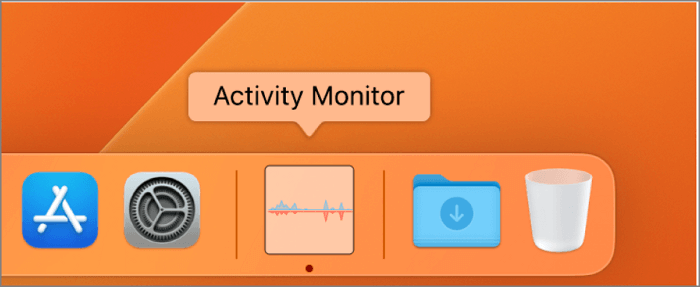
Step 2. Click "View", and then click "Columns". You will see "Preventing Sleeping" at the bottom.
Step 3. Then you can see what applications on Mac are preventing sleeping. Pay attention to the applications that show "Yes".
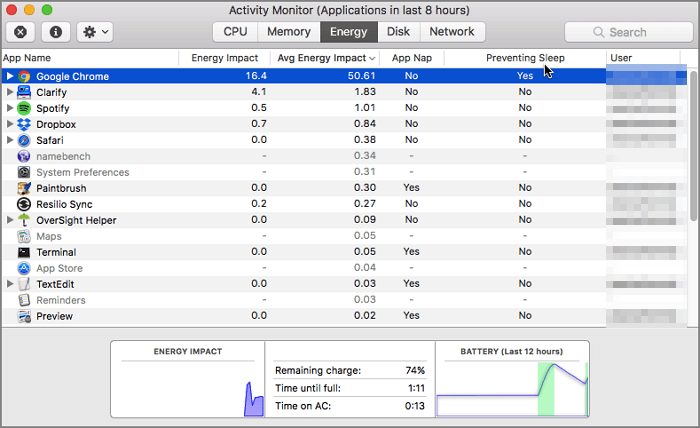
If you find out the macOS Ventura WindowServer prevents your Mac from sleeping, you don't have to force quit WindowServer. You should find the related applications that may cause the issues and quit those applications on Mac. Or you can try ten methods to fix macOS Ventura WindowServer prevents your Mac from sleeping in the next part.
Fix macOS Ventura WindowServer Prevents from Sleeping [10 Workable Solutions]
Multiple plans can help you use the Sleep Mode on your Mac or MacBook as usual. Keep reading and find a suitable solution!
Fix 1. Force Quit Processes or Applications Prevents from Sleeping
After checking the prevent sleeping applications or processes with Activity Monitor, you can select the target application or process by double clicking. Then you can force quit the applications or processes by clicking "Quit" or "Force Quit".
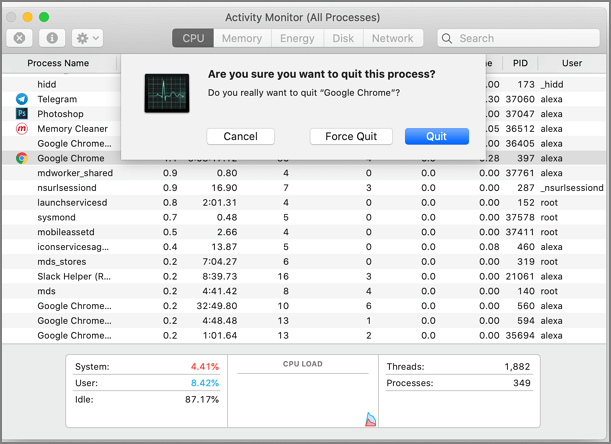
Fix 2. Restart Your Mac to Solve the Sleep Mode Issue
Sometimes restarting your Mac can help users fix some macOS Ventura issues. You can restart your Mac in three ways:
Method 1. Choose "Shut Down" under the Apple menu, and hit the power button or Touch ID to restart your Mac.
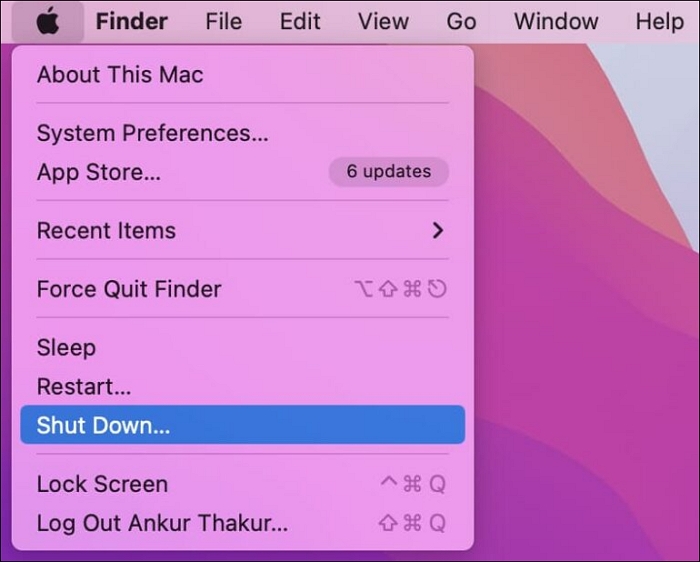
Method 2. Click "Restart" under the Apple menu, and then your Mac or MacBook will shut down and restart automatically.
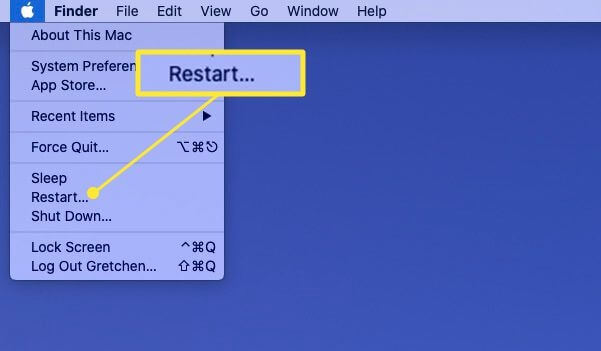
Method 3. Hold your Mac power button for 10 seconds, and your Mac will force shut down. Press the power button, and your Mac will start and boot.
Fix 3. Adjust macOS Ventura Lock Screen Settings on Mac
Sometimes your Mac won't sleep because you set your Mac never to sleep in the lock screen settings. Let us check how to change the lock screen settings on macOS Ventura.
Step 1. Click the Apple icon and choose "System Settings" on macOS Ventura.

Step 2. Click "Lock Screen" from the sidebar.
Step 3. Make sure you don't set your Mac to never sleep.
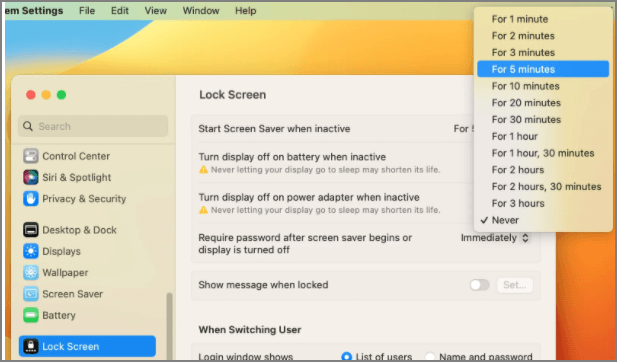
Fix 4. Turn Off the Sharing Options on macOS Ventura
If you open screen sharing or printer sharing on macOS Ventura, your Mac may not turn to sleep. Let us check how to turn off these sharing options on macOS Ventura:
Step 1. You need to open the "System Settings" on macOS Ventura.
Step 2. In the sidebar, you should click "General".
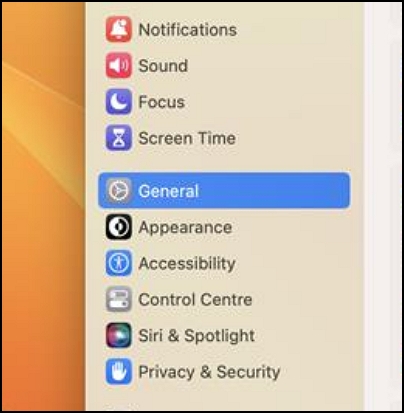
Step 3. Scroll down and click "Sharing". Then you will see if you turn on screen sharing or printer sharing on Mac. Turn off the unnecessary options.
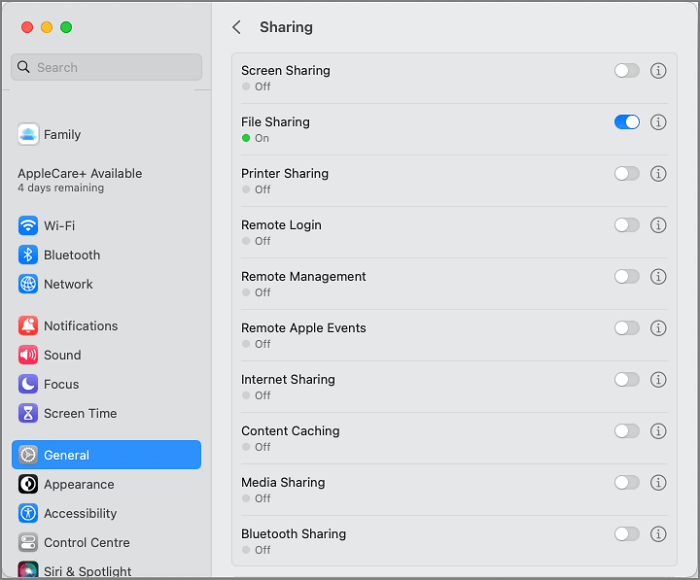
Fix 5. Set to Never Wake for Network Access in Battery Settings
As we discussed in the last part, if you turn on sharing options on your Mac, if your families or friends access your printer or screen through the internet, your Mac will not sleep.
Step 1. Open the System Settings and click "Battery" in the sidebar.
Step 2. Click "Options" and set it to never wake for the network access.
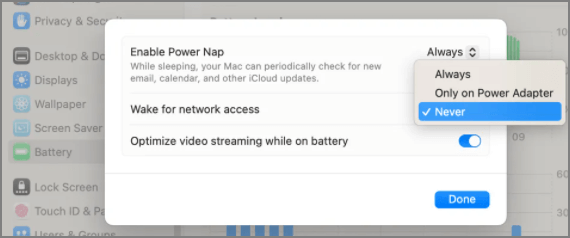
Fix 6. How to Disable Handoff on macOS Ventura
You may turn on the AirDrop and Handoff option on your Mac if you have multiple Apple devices. The handoff option is the possible reason your macOS Ventura cannot enter Sleep Mode. How to turn off the Handoff on macOS Ventura?
Step 1. Open the System Settings and click "General" in the sidebar.
Step 2. Choose "AirDrop & Handoff" and turn off the button beside "Allow Handoff between this Mac and your iCloud devices".
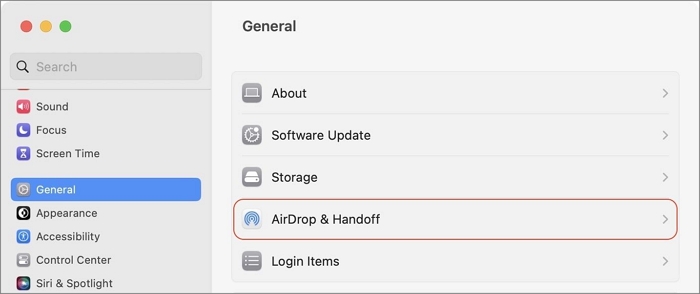
Fix 7. Fix macOS Ventura WindowServer Prevents from Sleeping in Safe Mode
Mac Safe Mode can troubleshoot macOS Ventura software issues, and you can use Safe Mode to check if your Mac can enter Sleep Mode. How to boot Mac into Safe Mode?
Intel-based Mac:
Step 1. Restart your Mac and hold the Shift key. Release the key until the Apple logo shows up on the screen.
Step 2. Log in to your account, and the Safe Mode option will appear.
Apple Silicon Mac:
Step 1. Shut down your Mac and hold the power button.
Step 2. Release the power button until you see the startup options on the screen.
Step 3. Select a disk to start and choose "Continue in Safe Mode" with the Shift key holding down.
Fix 8. Spotlight Indexing may Cause Mac Fail to Enter Sleep Mode
When the macOS Spotlight is indexing your Mac, your Mac will keep awaked until the indexing is finished. The indexing of the hard drive on Mac may take minutes or hours, wait for the indexing process complete, and then your Mac can enter Sleep Mode successfully.
Fix 9. Update macOS Base System to Fix the System Issue
If you cannot solve the problem after trying the above methods, you can try to fix macOS Ventura WindowServer prevents your Mac from sleeping by updating the macOS base system. You can update macOS in Software Update.
Fix 10. Contact Apple Support to Solve the Sleeping Issues
When you encounter problems and issues you cannot solve, it is better to ask for professional help. To solve your problem quickly, you can go to Apple Retail Stores.
Recover Lost Data While Fixing the macOS Ventura Issues
You may lose data when fixing macOS Ventura WindowServer prevents your Mac from sleeping. Force quit applications, macOS Ventura update failed, and other macOS Ventura issues may cause data loss.
How to recover the data lost while fixing the macOS Ventura issues? Deep Data Recovery for Mac is a safe recovery tool that can recover data quickly and safely.
This reliable macOS Ventura data recovery software can help you recover deleted files on macOS Ventura from different storage devices: recover photos, music, videos, audio, emails, and other files from SD cards, USB flash drives, external hard drives, memory cards, etc.
No matter whether you want to recover lost photos after macOS Ventura update or recover data after factory resetting macOS, Deep Data Recovery for Mac can help you rescue data in three steps:
Step 1. Select file types and click "Next" to start
Launch Deep Data Recovery on your Windows. Select file types and click "Next" to start.

Step 2. Search for lost files
Select the disk location to search for lost files (it can be an internal HDD/SSD or an external hard drive) where you lost data and files. Click the "Search for lost files" button.

Step 3. Go through the scanning results
This software will immediately scan your selected disk volume and display pictures, documents, audio, videos, and emails on the left pane.

Step 4. Select the file(s) and recover
Click the data to preview, and click the "Recover" button to have them back.
macOS Ventura WindowServer Prevents from Sleeping FAQs
We have prepared three additional questions and answers in case you want to learn more:
How to fix can't install macOS 13 Ventura on Mac?
Users may can't install macOS Ventura on Mac because of a lack of storage space or poor internet connection. You can fix the problem in many ways:
- 1. Free up storage space.
- 2. Check whether your Mac device can install macOS 13 or not.
- 3. Have a stable internet environment.
- 4. Restart your Mac.
- 5. Reinstall macOS Ventura in Recovery Mode.
How to fix WindowServer quit unexpectedly on macOS Ventura?
There are many solutions to fix WindowServer quit unexpectedly on macOS Ventura:
- 1. Adjust settings in Mission Control.
- 2. Delete display preference files on Mac.
- 3. Change the Lock Screen settings on macOS Ventura.
- 4. Update macOS Ventura.
- 5. Downgrade macO Ventura.
- 6. Create a new account on macOS 13.
How to fix WindowServer's high CPU usage on Mac?
You can reduce WindowServer's high CPU usage on Mac by deleting unnecessary items from the Mac desktop, closing unneeded windows, disabling visual effects on Mac, and removing the virus manually.
Related Articles
- How to Format USB to exFAT on Mac [Ultimate Guide]
- Fix Windows (11/10/8/7) Won't Boot From USB Error
- 3 Proven Ways to Download & Install macOS 12 Monterey for Free [2022 Tips]
- Windows Backup 0 Bytes | Get the Answer here!