How to View and Clear Clipboard History to Windows
A clipboard is a tool in windows used to copy and hold texts, images, files, etc., temporarily before they are pasted somewhere. This tool is particularly important in moving files and copying texts from their source to a destination.
By default, the clipboard tool can only hold one copied item simultaneously. But you can change this setting to make it hold multiple items to use later. Once you turn on the clipboard history, you can access it by pressing Windows + V. You can also sync the clipboard data with other devices using an app.
How to Access clipboard History on Windows
A clipboard in Windows can copy texts, images, files, and other items. Using the cut method, you can move your folders and files from one place to another. You can also copy the folders and files on your computer using the copy method. In both ways, the clipboard will hold your data until you paste it into the destination folder.
This is helpful in so many ways. First, imagining using a computer without the clipboard function is impossible. You would not be able to do so many things if this tool didn't exist. But as stated already, by default, the clipboard only has the latest copied item in it.
To access clipboard history on Windows, you need first to enable the clipboard history. You can find this setting in different places depending on your Windows version. But most of the versions of Windows have it inside the System settings. Once you enable the clipboard history, you can access it by simply pressing Windows + V keys which will open the history board with all the latest clipboard items.
However, you will only be able to access the clipboard's history after the activation. You will not be able to retrieve any clipboard history before enabling the history.
How to View clipboard History on Windows 10
In Windows 10, once you activate the clipboard history, you can view the history from anywhere. In addition, clipboard history is organized in the clipboard tool from the oldest to the latest.
Follow the below steps to view the clipboard history in your Windows 10.
Step 1. Press Windows + V keys on your keyboard from any screen. It will pop up a clipboard history box where all your clipboard history is located.
Step 2. You can copy any listed histories and use them again.
How to Clear clipboard History on Windows 10
The history of the clipboard is also a sensitive one. Anyone with access to your computer can view your clipboard history and find out anything you have copied lately. So, it is very important to clear your clipboard history if anyone else can access your computer.
To clear clipboard history on Windows 10, follow the below steps:
Step 1. Press the Windows key on your keyboard.
Step 2. Click On Settings Icon and it will open the Windows settings.
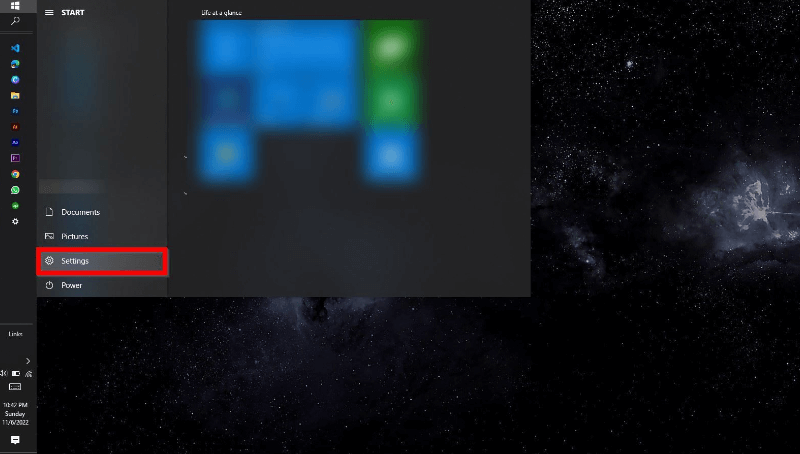
Step 3. Click on "System" and open the System settings.
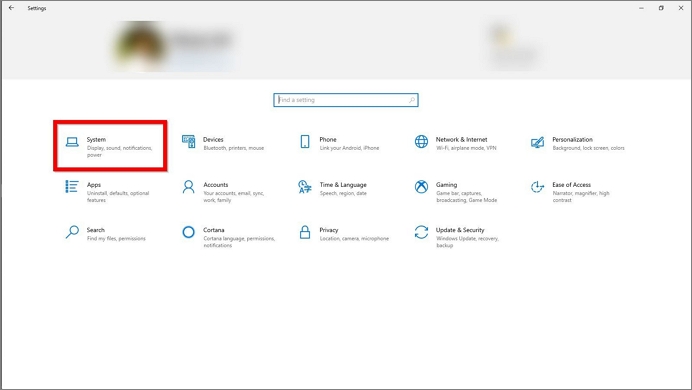
Step 4. Scroll down to clipboard and click on the option.
It will open the clipboard settings.
Step 5. Within the clipboard settings options, you will also see the button that says 'Clear.' Click on this button, which will clean all your history of the clipboard.
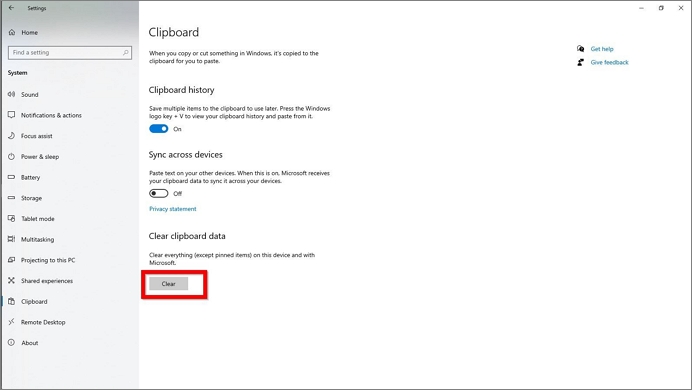
How to Enable and Disable clipboard History on Windows
As already stated, you need to enable the clipboard history option before it starts keeping a record of your clipboard. If you haven't enabled the history already, you will not be able to see any history on your history board.
So, if you are wondering why there is no history in your history board, you should first check if your clipboard history is enabled. By default, the clipboard history is Off, and you must manually turn it On.
To enable clipboard history, follow the steps below.
Step 1. Press Windows Key and click on the settings icon. It will open the Windows settings screen.
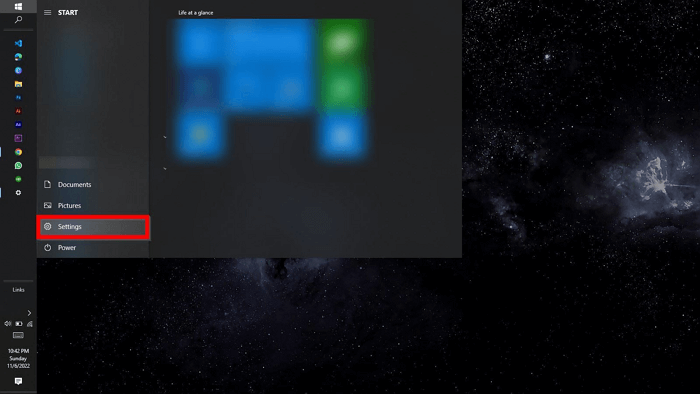
Step 2. On the settings menu, click the System option.
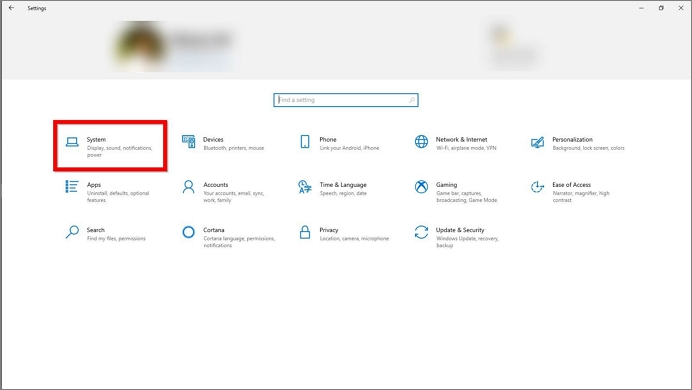
Step 3. Scroll down to clipboard and click on it.
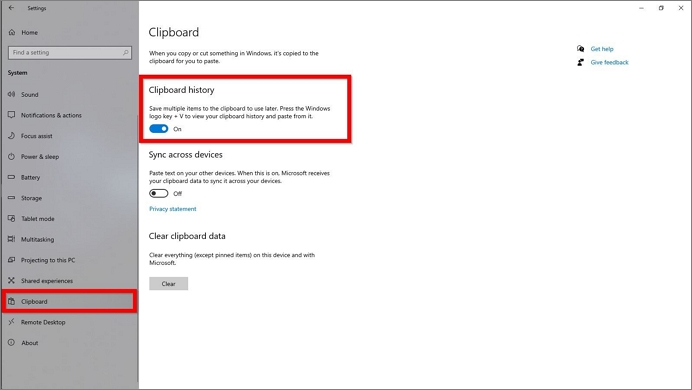
Step 4. You will see the clipboard history option on this clipboard settings page. Toggle On the switch, and it will activate the clipboard history.
Once you complete the steps, you can access the clipboard history from any screen by simply pressing Windows + V keys.
The Bottom Line
Clipboard is one of the greatest tools that are available in Windows. You cannot even imagine using a computer without this tool. But unfortunately, on most devices, you can only access the latest items in the clipboard. But Windows provides an extension to this function by giving you access to the history of your clipboard. This is particularly helpful in retrieving data even after hours and days.
Related Articles
- Task Manager Not Opening or Responding in Windows
- How to Restore Files from OneDrive to PC [A Full Guide]
- 4 Ways Included | How to Fix Windows Won't Boot from CD
Windows won't boot from CD - how to fix it? In this article, you can learn how to fix Windows that won't boot from CD in 4 ways and how to make a CD bootable using Qiling Disk Master. - What Is Rsync Windows And How to Use It? [Quick Tips]
Don't know what is Rsync and how to use it on Windows? Read this article as we tell you everything about Rsync and how to install and use it on Windows