What Happens When You Format an SD Card? [2022 Ultimate Answer]
As a Windows or Mac user, you may want to know what happens when you format an SD card. Specifically, you may be curious whether all the files will become deleted and whether it's possible to recover them. Formatting an SD card is a remedy for most problems, i.e., a malware attack or file corruption.
This article seeks to give you the ultimate answer on what takes place once you format an SD card. The article will also list the different methods to format SD cards on Windows and Mac. We'll also talk about a top software you can use to format SD cards: Qiling Partition Master Free.
What Happens When You Format an SD Card?
When you format an SD card, your computer will delete all the data found in it. This could include images, documents, music, videos, etc. Formatting an SD card allows it to create a new file system, making it available for other use, either for your smartphone, digital camera, or video game console.
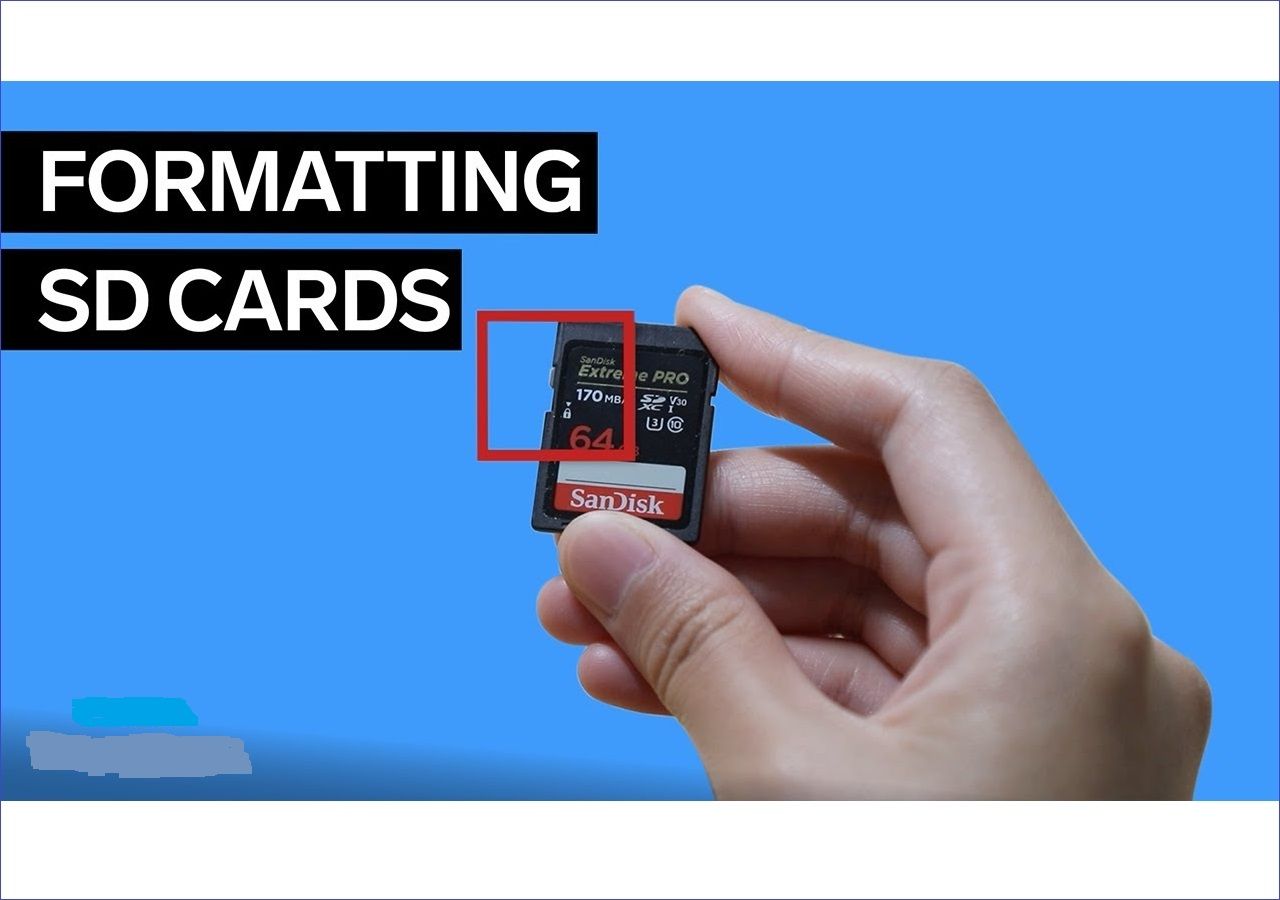
Formatting solves the issue if your SD card has corrupted files, making it safe for reuse. Another thing that happens when you format your SD card is that you'll have more free space to store new files since the system will erase all the old files.
Does Formatting an SD Card Delete Everything?
Yes, formatting an SD card deletes everything. However, it's important to note that the system only deletes your files and data but doesn't erase them permanently. Formatting only renders the data and files unavailable for use on your SD card, but it doesn't remove them permanently. You can click on the following link to know more.
How to Format an SD Card on Windows?
Windows offers different ways to format your SD so that you can make it ready for some other use. The four ways to format an SD card on Windows entail using the following:
1. A Third-Party Tool: Qiling Partition Master
Let's discuss how each method works.
Method 1. Format an SD Card with Qiling Partition Master
Qiling Partition Master is your best-choice software if you want a reliable way to remove data from your SD card and format it ready for different use. This tool wipes out all the data in your SD card and allows you to convert it to any file system, i.e., NTFS or FAT32.
Since it's an efficient disk management tool, Qiling supports operating systems, including Windows 11/10/8.1/8/7, Windows XP, and Windows Vista. Below are simple steps to format your SD card using Qiling Partition Master.
Step 1. Find your SD card and right-click the partition you want to format and choose "Format".
Step 2. Set a new partition label, file system (NTFS/FAT32/EXT2/EXT3/EXT4/exFAT), and cluster size to the selected partition, then click "Proceed".
Step 3. Click "Yes" on the pop-up window to start formatting your SD card.
Other Functions of Qiling Partition Master
In addition to formatting your SD card, this software allows you to do the following:
Method 2. Format an SD Card with Disk Management
Disk Management is a Windows built-in tool that allows you to view the information of all the drives on your computer. You can use this tool to format your SD card using the following steps easily:
Step 1. Press the Windows logo key + R to open the run Window. Type "diskmgmt.msc" and select OK to open Disk Management.
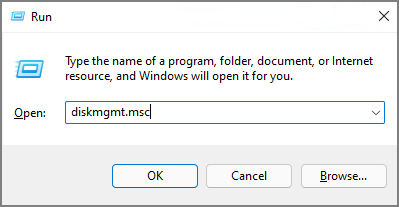
Step 2. Find your SD card and right-click on it. Select "Format."
Step 3. Ensure you've checked the "Perform a quick format" option.

Step 4. Pick a preferred file system and allocation unit for your SD card. Click "OK." The formatting process will start. Wait until it finishes to have your SD card completely formatted and ready for other use.
Method 3. Format an SD Card with File Explorer
File Explorer lists all the available drives on your computer (including the SD card). One of the easiest methods to format your SD card is via File Explorer. You can achieve this through the following steps:
Step 1. Connect the SD card to your computer.
Step 2. Press "Windows + E" to open File Explorer.
Step 3. Navigate to the left side of the panel and click "This PC."

Step 4. Find your SD card from the list of available drives and right-click on it. Select "Format."
Step 5. Select the preferred file system for your formatted drive.

Step 6. Next, click on the "Start" button. File Explorer will start formatting your SD card and delete all the data.
Method 4. Format an SD Card with CMD
Command Prompt (CMD) is another powerful Windows built-in tool that allows you to format your SD card easily. Through a series of executable commands, this tool allows you to seamlessly delete all the files on your SD card and make it ready for a different use. Below are steps to format your SD card using CMD.
Step 1. Type "cmd" on the search bar to open Command Prompt. Click "Run as administrator."
Step 2. Once the Command Prompt window opens, type "diskpart" and hit Enter. This launches the Diskpart Utility.
Step 3. Type "list disk" and press Enter. This lists all the available disks on your computer.
Step 4. Paste the following command and press Enter to select your SD card: select disk [name of SD card.
Step 5. To clear data from your SD card, type "clean" and press Enter.
Step 6. Paste the following command and hit Enter to partition the cleaned disk: create partition primary.
Step 7. Select the file system for your SD card, i.e., format fs=ntfs.
Step 8. Assign a drive letter to the formatted SD card using the following command (replace "E" with the correct drive letter): assign letter=E.

How to Format an SD Card on Mac?
Just like in Windows, Mac also allows you to delete data on your SD card. The primary ways to format an SD card on Mac entail using built-in tools like Disk Utility and the Terminal. Let's see how each technique works.
Method 1. Format an SD Card with Disk Utility
Disk Utility is a built-in Mac tool allowing you to safely format connected drives, including SD cards. You can delete all the data on your SD card using Disk Utility via the following steps:
Step 1. Connect the SD card to your Mac.
Step 2. Launch Disk Utility.
Step 3. From the list of available drives, select the name of your SD card and click on "Erase."

Step 4. Type a new name for your SD card.
Step 5. Select your preferred file system.
Step 6. Click the "Erase" button.

Step 7. Disk Utility will start formatting your SD card. Once the process completes, click on the Done button to exit.
Method 2. Format an SD Card with Terminal
The Terminal is another great alternative to format your SD card on Mac. It entails using simple commands to format the SD card on your behalf. You can follow the steps below to format the SD card using Terminal:
Step 1. Connect the SD card to your Mac.
Step 2. Press Cmd+Space to launch Terminal.
Step 3. Paste the following command to view all the drives on your Mac: diskutil list.
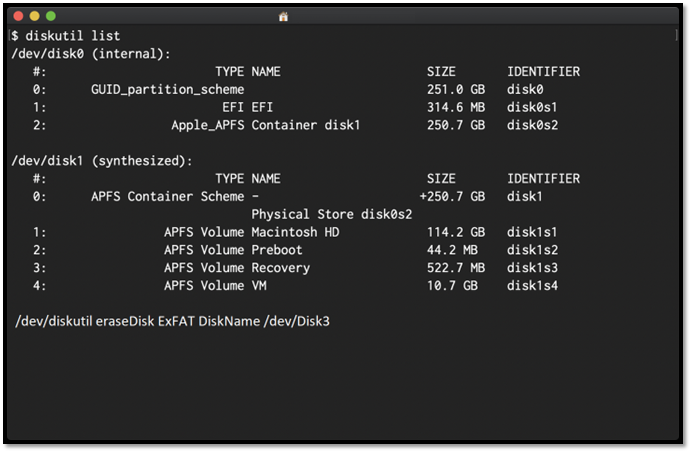
Step 4. If your SD card is among the listed drives, paste the following command to select and format it (replace "/dev/disk4" with the correct name for your SD card):
Sudo diskutil eraseDisk ExFAT SDCARD MBRFormat /dev/disk4
Step 5. Input your Mac password.
Step 6. The terminal will wipe all the data on your SD card and make it ready for use.
Conclusion
When you format an SD card on Windows or Mac, all its files become deleted. Formatting an SD card doesn't erase files permanently. It only renders the data and files unavailable for use on your SD card. If you want to format an SD card on Windows, you can use Qiling Partition Master, Disk Management, File Explorer, or Command Prompt.
For Mac users, Disk Utility or Terminal could work the magic. Among the methods discussed in this article, the most efficient way to format your SD card is using Qiling Partition Master. This third-party application is free to use and allows you to delete all the files on your SD card within the shortest time.
It supports FAT32 and NTFS and can work on different operating systems, including Windows 11/10/8.1/8/7, Windows XP, and Windows Vista.
FAQs of What Happens When You Format an SD Card
We've got you covered in this section if you have more questions about what happens when you format an SD card.
1. Does Formatting an SD Card Delete Everything?
Yes, formatting an SD card deletes all the files and data. It's important to note that formatting only deletes the data but doesn't erase it permanently from your device.
2. What Happens If I Format SD Card?
If you format an SD card, your computer will delete all the data. It will also assign a new file system to your SD card. If your SD card misbehaves, formatting will restore it to default, deleting all the corrupted files.
3. How Do I Format My SD Card without Losing Everything?
The best way to format an SD card without losing data is to ensure you've backed up all the files before formatting. You can copy all the files to another SD card or a designated drive on your computer. This assures the safety of your data even when you wipe all the files.
Related Articles
- Will System Recovery Delete My Files? Answered Here!
- Fix macOS Sierra 10.12.1 Update Stuck or Fail to Download Error
- How Do I Format USB Drive on Linux? Linux Beginners in 2022
- Fix: There Was a Problem Resetting your PC in Windows 10/8.1/8