What Is the Latest Version of macOS Until 2023 [Ventura]
What Is the Latest Version of macOS
The latest version of macOS is Ventura.
If you hadn't known that, you now have the information. Apple introduced this latest macOS base system version at WWDC 2022. With macOS Ventura, you're sure to experience significant updates from previous macOS versions, including a refined multitasking experience, updated capabilities across platforms, and support features for multiple apps.
Here's a brief description of the main features of this latest macOS version:
- Stage Manager. This feature on macOS Ventura allows you to focus on one task while the others are at the ready. It keeps your other applications on the side so you can access them quickly when needed. This feature integrates with Spaces and Mission Control.
- Continuity Camera. Were you bored with the poor-quality internal camera on your Mac? macOS Ventura comes with a feature that allows you to connect your iPhone webcam to your Mac. You'll need to position your iPhone using a stand on top of your Mac to connect automatically.
- The Mail App. macOS Ventura has made significant modifications to the Mail app, allowing you to undo an email you erroneously sent within 10 seconds. It has also improved the search feature on your Mail to display more accurate and relevant searches.
- Handoff expands to FaceTime. Some new features include the ability to undo or edit messages, recover accidentally deleted messages, or mark messages as unread. Moreover, this new feature on macOS Ventura allows you to transfer calls seamlessly from your Mac to your iPhone.
- Live Text. As an upgrade to macOS Monterey that allows you to copy text from images, Ventura now will enable you to pause a video and copy a given text. You can then look up this text on the internet as part of your research or content creation process. This feature is quite significant to every Mac user.
Knowing that the latest version of macOS is Ventura, we will proceed to the next section, where we'll introduce the historical version of macOS and provide a complete guide on checking if you have the latest macOS and how to upgrade or download macOS Ventura. Read on!
macOS Version History Overview
macOS has experienced significant development and is primarily designed to work on Apple laptops and desktops. As Apple evolved macOS versions over the years, it made improvements and added new features to every release. What is the latest macOS? In this section, we'll look at the evolution of the versions starting from macOS 10. The chart below outlines the list timeline of macOS version history.
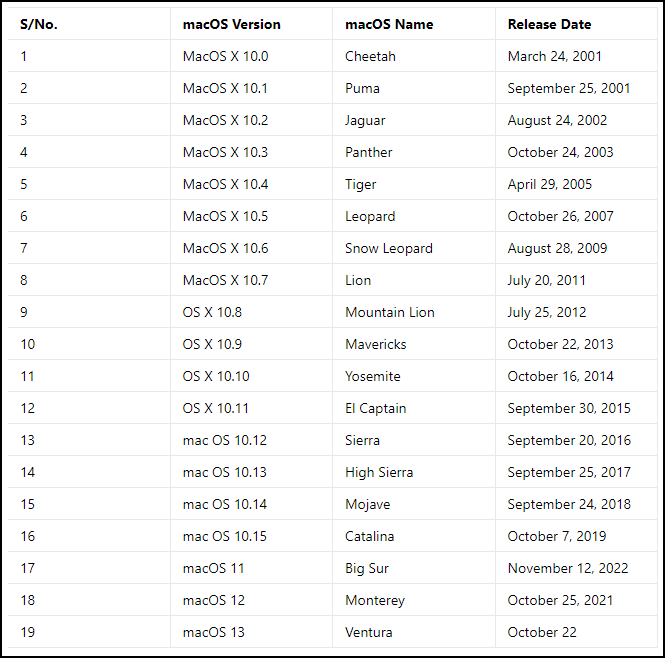
How to Check if You Have the Latest macOS
As a Mac user, it is essential to know whether you have the latest macOS version to have the best experience. The best way to see if you're running the latest macOS version is by checking it out through the following steps:
Step 1. Navigate to the upper-left corner of your screen and click on the Apple logo. Next, choose "About This Mac".
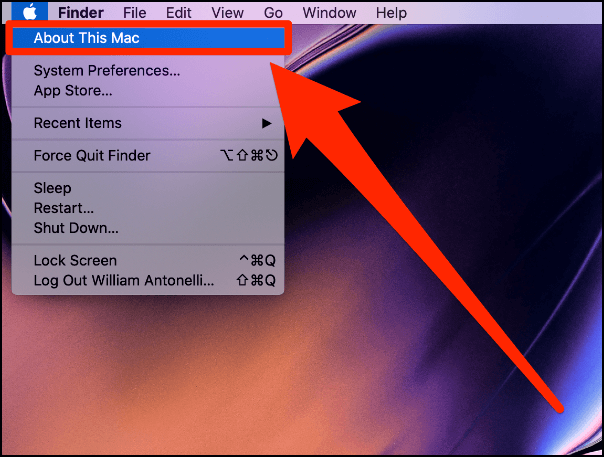
Step 2. Click on the "Overview" tab if it doesn't open by default. The system will display the macOS version running on your computer and other relevant information. If the system information shows you're running on macOS Monterey or other earlier Mac versions, you should download macOS Ventura.
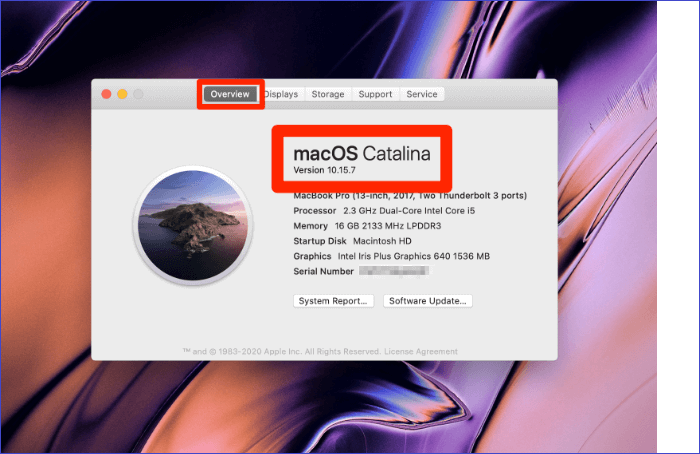
In the next section, you'll find detailed steps to upgrade to Ventura.
How to Upgrade or Download the Latest Version of macOS
The steps to upgrade or download macOS Ventura are pretty easy to follow. You may want to upgrade to macOS Ventura for several reasons. First, it could be that you're bored with your Mac's webcam and want to find an alternative. macOS Ventura helps you solve this issue because it allows you to use your iPhone as a webcam.
Second, it could be that you're fond of sending Mail messages accidentally. With Ventura, you can un-send messages within ten seconds after hitting the "Send" button. Another reason for upgrading to macOS Ventura is the Stage Manager feature that allows you to have separate workspaces on your device.
Also, Ventura allows you to copy live text from a video and search for it on the internet. Other reasons you should upgrade to macOS Ventura include a shared photo library, better games, and new apps. To install macOS Ventura on your Mac, you can either upgrade it from your current macOS or download a clean install.
Briefly, we'll discuss how to use both methods. If you can't install macOS Ventura, click the link to fix the problem.
How to Upgrade to macOS Ventura
You can upgrade to the latest macOS version through the following steps:
Step 1. Navigate to the Apple menu and click on "About This Mac".
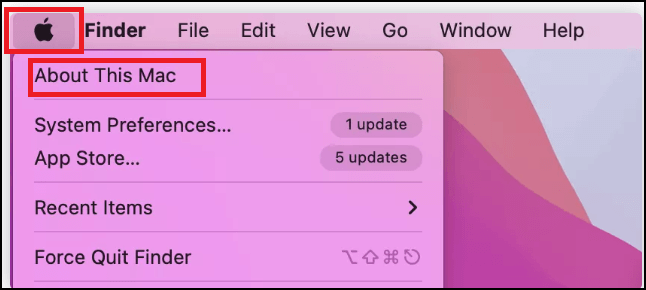
Step 2. Click on the "Software Update" option in the next window.
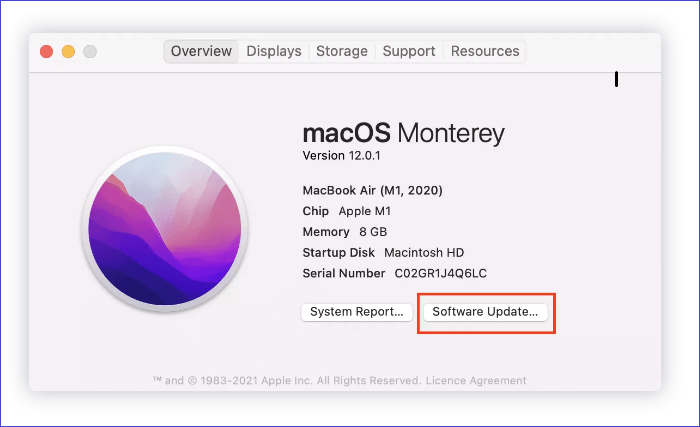
Step 3. "System Preferences" will start checking for new macOS updates.
Step 4. If you find an update, click on "Update Now". This will download an update for you. If the system has already downloaded an update, click "Restart Now" to install it.
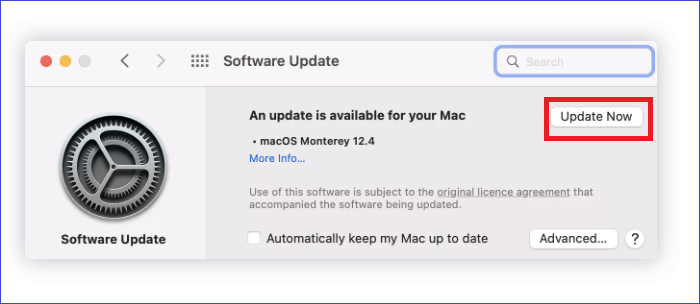
This highly depends on the update size and your internet speed. On average, it could take five minutes to five hours to have an update wholly installed on your Mac. So, you'll need to be patient until the process finishes.
How to Download and Install macOS Ventura
If you want a clean install of macOS Ventura, you'll need to download it from the App Store. First, you'll need to confirm whether your device can support macOS Ventura. If that's the case, you can follow the steps below to download the latest macOS Version:
Step 1. Open the App Store and type "macOS Ventura".
Step 2. Click "Get" to download macOS Ventura.
Step 3. Next, confirm the process by clicking "Download".
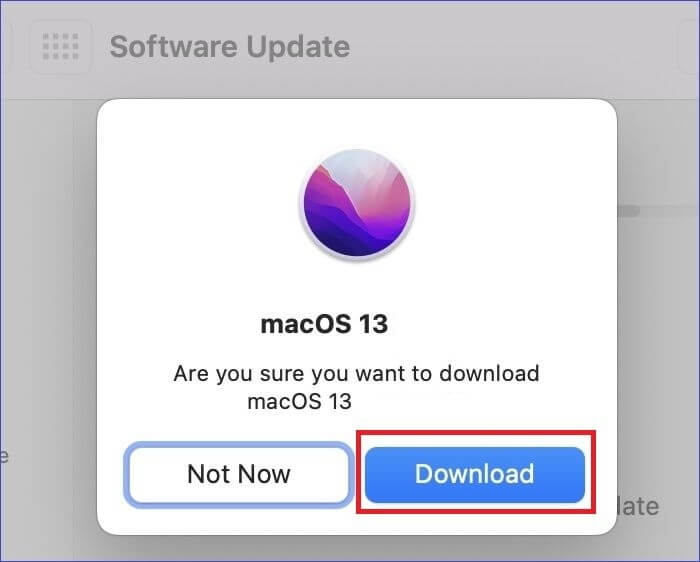
Step 4. Once the download process completes, the system will automatically start installing macOS Ventura on your Mac. You'll need to wait till this process finishes. Don't shut down or disconnect your device.
Recover Lost Data When Upgrade and Download macOS Ventura
When upgrading or downloading a new macOS version, it's possible to lose important files. This could happen following situations like repartition, partition loss, formatting, accidental deletion, hard drive damage, etc. To recover lost data after upgrading to or downloading macOS Ventura or recover deleted files on macOS Ventura, you can use a recovery tool called Deep Data Recovery for Mac.
Deep Data Recovery for Mac allows you to recover lost files after macOS Ventura upgrade. This software also helps you recover different data forms, including videos, documents, music, emails, etc. It can recover lost data from storage devices, including SDDs, fusion drives, USB drives, Time Machine backups, or cameras.
Features of Deep Data Recovery for Mac
The factors that make this software powerful and reliable for data recovery include the following:
- File Filter. It allows you to search files based on keywords and narrow them down to specific files for recovery.
- Scan Mode. Deep Data Recovery for Mac allows you to perform quick and deep scans to help focus on specific recovery tasks. It loads files faster during the scanning and recovery process.
- File Preview. The software previews the files you want to recover before the actual recovery process, ensuring that you only recover the essential files.
To start with Deep Data Recovery for Mac, you can download a trial version of the software. You'll then recover your lost data in three simple steps: locate, scan, and recover. Below is a list of complete steps to recover lost data on Mac using Deep Data Recovery for Mac.
Step 1. Select file types and click "Next" to start
Launch Deep Data Recovery on your Windows computer. Select file types and click "Next" to start.

Step 2. Select the drive to be scanned
In the main Deep Data Recovery window, there will be a list of the drives connected to your Mac. Select the drive you need to recover lost/deleted files from, and click the "Search for lost files" button.

Step 3. Select your lost data/files
Deep Data Recovery for Mac will immediately scan your selected disk volume and display the scanning results on the left pane. You can sort the results to find the wanted files if you are looking for certain files.

Step 4. Recover lost/deleted data
Once you have found the desired files, preview the files and then click "Recover" to begin the recovery of your deleted/lost Mac files.
Conclusion
Upgrade your macOS version to Ventura to enjoy its unique features, including Stage Manager, Continuity Camera, the Mail App, Handoff expands to FaceTime, copying text from videos, etc. To know if you have the latest macOS version, click on the Apple logo, then select "About This Mac". The "Overview" tab will display the macOS version running on your device.
If your system is still running on previous macOS versions, including Monterey, you should consider upgrading to Ventura. Two ways to install macOS Ventura on your device exist: Upgrading or Downloading a Clean Install. Don't worry if you regret upgrading; you can still downgrade macOS Ventura to Monterey. To recover lost data after upgrading or downloading macOS Ventura, you should try out Deep Data Recovery for Mac.
This tool is powerful and reliable in helping you recover lost files, including videos, emails, music, documents, photos, etc. Click the button below to get started with a trial version of Deep Data Recovery for Mac.
The Latest Version of macOS FAQs
Below are common questions about macOS Ventura.
Should I Update Mac to Ventura?
Yes, it would help if you considered upgrading to macOS Ventura today. It comes with many unique features, including:
- Stage Manager
- The Mail App
- Continuity Camera
- Safari Passkeys
- Handoff expands to FaceTime
- Live Text
Is macOS Ventura better than Monterey?
Yes, macOS Ventura is considered a significant improvement to Monterey because of its speed and efficiency and the introduction of new features, including copying texts from a video, continuity camera, ability to un-send messages in the Mail app, Stage Manager, Handoff expands to FaceTime, etc. You should therefore try out macOS Ventura today.
Why Can't I Update My Mac to Ventura?
Although it's a straightforward process, you may fail to upgrade to macOS Ventura because of issues like:
- Low storage space
- Poor internet connectivity
- Incompatible device
- Problem with the Apple server.
Try sorting any of these issues and check whether you can now upgrade to macOS Ventura.
How to Downgrade macOS Ventura to Monterey?
Time Machine is the simplest way to downgrade from macOS Ventura to Monterey. This works provided you had made a backup of Monterey using a Time Machine backup. You can then follow the steps below to downgrade to macOS Monterey:
- 1. Connect Time Machine backup to your Mac.
- 2. Restart your device.
- 3. Hit Command+R when the Apple logo displays.
- 4. Click "Restore from Time Machine Backup" and hit "Continue".
- 5. Follow the on-screen instructions to finish the macOS reinstallation process.
Related Articles
- Your Complete Guide to Format Macintosh Hard Drive [Lately Upgraded in 2023]
- macOS Ventura Issues, Bugs, Promblems [Latest Updated]
- 2 Ways to Reinstall Windows 10 [Full Guide]
- How Many CPU Cores Do I Have [Fixed]