Why Is My Chromebook So Slow and How Do I Speed It Up? [Complete Guide]
Chromebooks are exceptionally responsive due to the advanced characteristics of ChromeOS. It's much faster than that inexpensive hardware! Chromebooks' delicate software ensures they perform for many years on budget-friendly software.
But do you know that the most advanced Chromebooks have an expiry date? As it starts aging, the necessary tasks you do on your Chromebook daily take a toll on its performance. If you're wondering about the Chromebook running slow problem, you can give your deteriorated Chromebook a performance boost with the below-mentioned tips & tricks.
So, without further ado, let's find out your question: "why is my Chromebook so slow!"
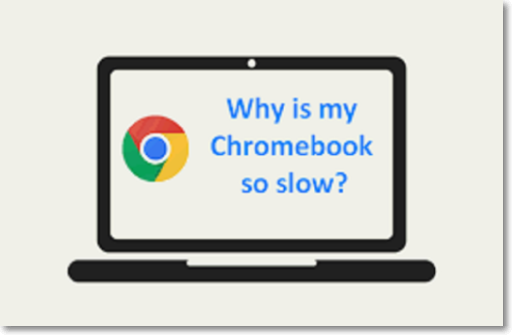
Why Is My Chromebook So Slow
Everyone loves to sort their task out faster by using a Chromebook. But what happens if its reduced speed jeopardizes performance? Thousands of reasons cause a slower Chromebook! Let's see the 5 common reasons for the Chromebook running slow issue.
Reason 1. Google update
Google has recently rolled out its updated version 91.0.4472.147 to ChromeOS. But after updating their ChromeOS to this latest version, users find it less attractive due to having bugs. The performance of their Chromebook has reduced significantly, which is why this recent Google update makes Chromebook slow.
Reason 2. Slow internet connection
You can't accelerate your Chromebook's speed by tweaking settings or hardware/software installed or downloaded when there is a poor network connection. A slower internet connection often disrupts your PC's performance and makes your Chromebook slower.
Reason 3. Installed extensions
You can boost your Chromebook's performance by incorporating some extensions to your browsers. Therefore, the more extensions you have added to your Chromebook, the more its resources will be consumed. To conclude, installing extensions is the biggest reason your Chromebook gets slower.
Reason 4. Multiple apps opened in the background
Do you have several programs and apps running on your system? As you have installed excessive apps, they will consume maximum system resources and memory. In this regard, you must browse those installed apps and eliminate those that are least in use. On the other hand, some applications might be old-fashioned or installed from another OS, making your Chromebook slow.
How Do I Speed Up My Chromebook
Are you thinking of how to make your Chromebook runs faster? Below are some useful methods to speed up your Chromebook:
- Method 1. Enable hyper-threading
- Method 2. Automatically suspend inactive tabs on Chromebook
- Method 3. Free up Chromebook storage
- Method 4. Check with task manager
- Method 5. Remove extensions
Method 1. Enable hyper-threading
If an Intel processor powers your Chromebook, there is a secret method to maximize the CPU. Hyper-threading is a feature that enables your computer to run numerous tasks concurrently on a core.
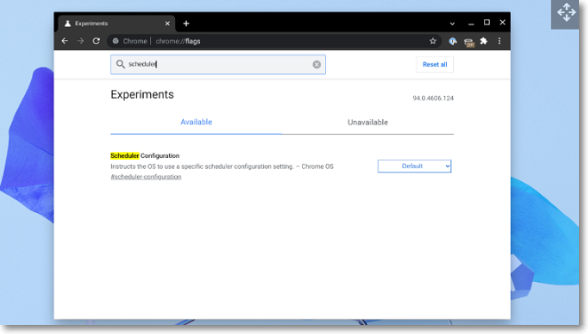
Chromebooks come with hyper-threading disabled by default. This indicates that each core can simultaneously handle only one task on your computer. Hyper-threading leaves your Chromebook more open to security risks, so it is deactivated. However, you should allow hyper-threading if you're okay with exercising a little extra caution when choosing which websites or apps to download.
Into the address bar of the Google Chrome browser, type chrome:/flags and hit Enter. Look for an item named "Scheduler Configuration" and choose "Enables Hyper-Threading on Relevant CPUs" from the drop-down menu next to it. You're good to go after restarting your Chromebook.
Method 2. Automatically suspend inactive tabs on Chromebook
The majority of your work on your Chromebook is likely being done in open tabs and windows. So it makes sense that limiting the number of active threads in your browser will be the most efficient way to improve the speed of your machine.
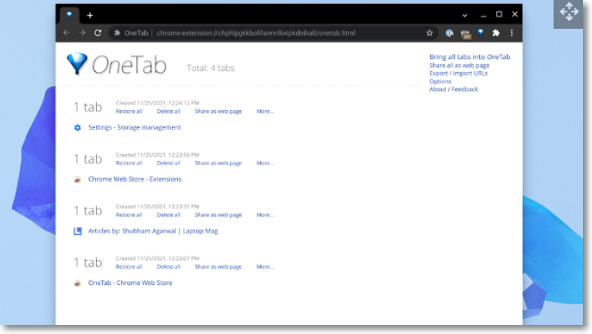
With the help of the free OneTab browser extension, you can instantly suspend all the tabs you aren't using while freeing up a huge amount of RAM for the ones you want. OneTab enables you to browse the list of suspended pages when you want to restore them and find the precise pages you're looking for without taxing your computer.
Method 3. Free up Chromebook storage
Your Chromebook relies on the temporary data it generates on a regular basis to load the programs and websites you frequently use quickly. It may need to clear out its local storage if it runs low on space. On a Chromebook, there are numerous ways to make space available. For example, you may click here to view how to delete apps on Chromebook.
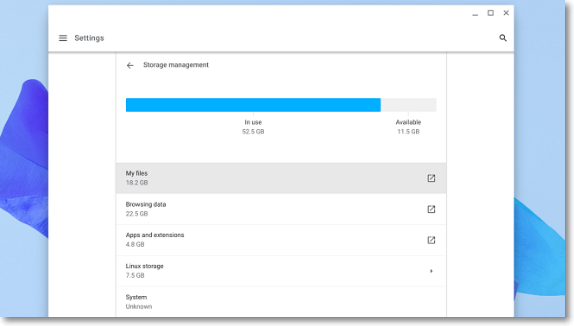
Step 1. Launch the "Settings" app on the Chromebook
Step 2. Then select "Storage management" from the menu. It will include a summary of what's clogging up the storage on your computer. On the basis of your findings, you can take action.
For instance, if there has been an excessive accumulation of browsing data.
Step 3. Click "Browsing data" and then check "Cookies and other sites data" and "Cache pictures and files" on the pop-up that appears.
Step 4. Click "Clear data" after deciding how much of your most recent browsing history you want to erase.

Step 5. In the same manner, you can remove any programs you no longer require by going to "Apps and extensions." On supported Chromebooks, you can attach an external SD card to manage a jumble of local files or connect a cloud storage account and move some things there.
Also, we can easily plug in SD cards to add additional storage to a Chromebook. Usually, when we attach or purchase external storage for future use, we format. Thus we have solutions for you if you want to format sd card Chromebook.
Method 4. Check with task manager
The Chromebook contains a built-in task manager, similar to those found on Windows computers, that displays a list of open programs and processes as well as the amount of memory, CPU, network, and other resources being used at any one time.
Step 1. The Chrome browser will launch; hit the Chrome menu button in the top right corner.
Step 2. Select Task manager by clicking on "more tools". To open Chromebook Task Manager immediately, use Search + Esc as well.
Step 3. To determine which program or process uses the most resources and which can be shut down, look at the currently operating ones.
Step 4. Select the application you want to close in the lower right corner, then click the "End Process" button.
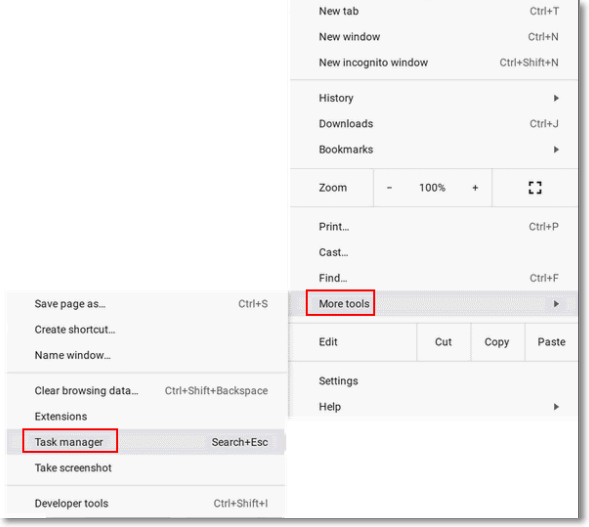
Method 5. Remove extensions
A Chromebook's poor performance is frequently caused by installing too many extensions. As a result, you should inspect your extensions and remove any redundant ones. The steps to remove extensions are the following:
Step 1. Launch Chrome web browser.
Step 2. Select the menu button in the top right corner.
Step 3. Browse to More tools.
Step 4. Decide on Extensions. Another option is to enter chrome:/extensions in the address bar.
Step 5. The installed extensions will be listed.
Step 6. Turning the switch off will stop the extra extensions from being used. However, we urge you to select Remove to eliminate outdated extensions.
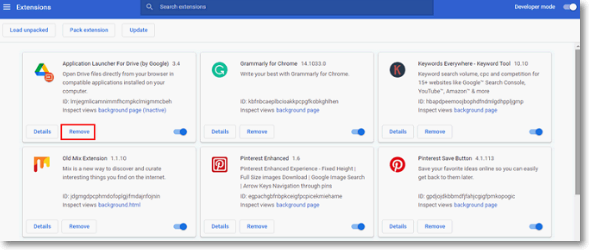
Final Verdict
The first section elaborates on what you must know about a Chromebook if you are unfamiliar with it. If you use a Chromebook and are wondering, "why is my Chromebook so slow," the second section outlines the most likely causes. The third section offers 5 practical solutions for urgently speeding up a slow Chromebook. Hence, it's sincerely hoped the information above aids you in finding a solution.
Chromebook FAQs
Here are the FAQs are shown below to understand the topic efficiently:
1. How long does a Chromebook last?
The lifespan of most Chromebooks is usually between 5-8 years. Approximately every four weeks for at least five years after the date of release, a Chromebook will receive a full update to Chrome OS.
2. Why is a brand-new Chromebook so slow?
One or more extensions on your Chromebook might cause this slowing problem. Moreover, if you keep several tabs open, haven't shut down your Chromebook, or run out of storage, your Chromebook will eventually reduce its speed.
3. How do I check my Chromebook performance?
Type diagnostics into the search box after clicking the menu button on your Chromebook (located in the lower-left corner of the desktop). Enter on your keyboard or click it with the trackpad when you see the Diagnostics symbol.
Related Articles
- Recover Not Showing Up/Disappeared User Folder and Files in Windows 10
- [PS4 USB Format] How to Format USB for PS4
- Service Host: Local System High Disk, CPU and Memory Usage [100% Solved]
- How To Check Storage On Mac? [Step By Step]