How to Fix Windows 7 Backup Error 0x80041321 [Four Ways]
What Is Windows 7 Backup Error 0x80041321?
The 0x80041321 error is an error related to the Task Scheduler service. A message coming with it is "The task image is corrupt or has been tampered with." In addition, it tells you that you are dealing with a corrupt scheduled backup task. It is very common to receive an error code 0x80041321 with a message related to an error on your computer screen.
This error appears when you try to configure a backup of your Windows 7, and the error occurs when the task image has been tampered with or is corrupt. Moreover, this error is generally triggered when there is corruption in a scheduled backup task. Also, it can happen when there are issues with the integrity or corruption in the registry.
Back up Windows 7 Files with Free File Backup Software Before Fixing the Error
It is essential to keep the safety of your data before you fix the error. This is because it is common to lose data if you try to get rid of corrupted files. In this process, you may lose valuable data that might be irreversible once lost. To safeguard your data, you should back up Windows 7 files. Professional backup software, such as Qiling Backup, can help in this regard.
Qiling Backup, all-in-one and free backup software, can help you in this regard. It allows you to automatically make file backup, system backup, disk backup, etc. Besides, you can also use it to create backups of different file types and back up SSD to image. The following are some features of this free backup tool:
- High compatibility. It supports Windows 11, 10, 8.1, 8, 7, XP, and Vista.
- More storage options. It allows you to store backups to local drives, security zone, NAS devices, and the cloud.
- Different backup modes. It allows you to complete various types of backups, including full, incremental, and differential backups.
Guide: How to Backup Files on Windows 7 with Free File Backup Tool
The specific steps for creating Windows 7 file backups are as follows. Therefore, you can follow the guide to making Windows 7 backup.
Step 1. Click "File backup" button to initiate a backup.

Step 2. Local and network files will be displayed on the left side. You may extend the directory to choose which files to back up.

Step 3. Select the location where you want to store the backup by following the on-screen instructions.

Step 4. Click "Options" to encrypt the backup with a password in "Backup Options". There are a variety of other customization options available for the backup process.

And to setup a backup schedule and choose to initiate a backup at a certain event in "Backup Scheme".

Step 5. You may save the backup to a local disk, Qiling' online service, or a NAS.

Step 6. Qiling Backup enables customers to back up data to a third-party cloud drive and its own cloud drive.
If you want to back up data to a third-party cloud drive, choose Local Drive, scroll down to add Cloud Device, add your account, and then log in.
Step 7. To begin backup, click "Proceed" Once the backup process has been finished, it will be shown as a card on the panel's left side. To further manage a backup job, click it.

Fix Windows 7 Backup Error with Four Possible Ways
- Solution 1. Delete the Schedule Keys in the Registry
- Solution 2. Remove the WindowsBackup File
- Solution 3. Delete the Task from the Task Scheduler
- Solution 4. Refresh User Feed Synchronization
Many methods you can use to solve the Windows 7 backup error. You can use any or all of the methods mentioned below, and one of them will surely help you solve your problem.
Solution 1. Delete the Schedule Keys in the Registry
It can work great for you when you are looking for a solution to get rid of the Windows 7 backup error. Here are the detailed steps.
Step 1. Launch the Registry Editor, and navigate to HKLM > SOFTWARE > Microsoft > Windows NT > Current Version > Schedule.
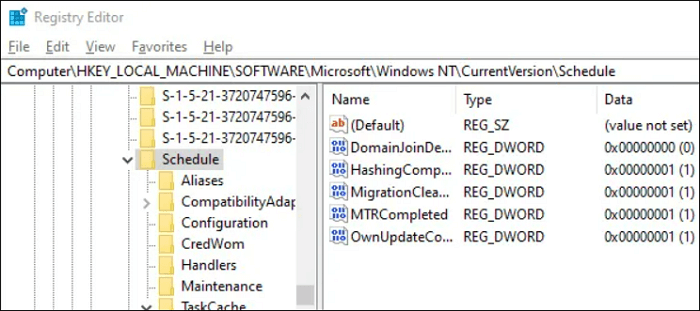
Step 2. Delete its sub-keys.
Step 3. Exit the Registry Editor once you finish the deletion, and check if the Backup Task is working.
Solution 2. Remove the WindowsBackup File
It is possible that the Windows 7 Backup error has something to do with corrupted Task files. If any of the files end up getting corrupted, the task scheduler will have trouble running it. If you find it hard to locate the files mentioned above, you can delete the entire WindowsBackup file. Here are the steps you should follow in this regard.
Step 1. Go to C: Windows > System32 > Tasks > Microsoft > Windows > WindowsBackup.

Step 2. Having done that, go to Backup and Restore in the control panel and set up WindowsBackup again.
Solution 3. Delete the Task from the Task Scheduler
If you are not satisfied with deleting the files from Windows Explorer, then you can delete them using Task Scheduler. Here are the detailed steps.
Step 1. Open Task Scheduler.
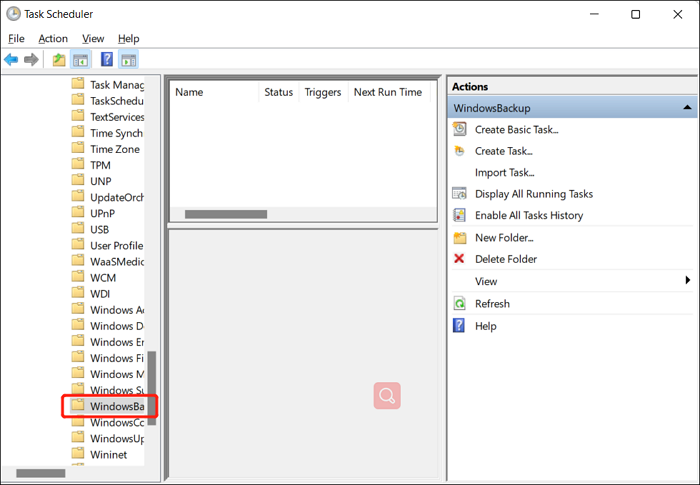
Step 2. Navigate to Task Schedule Library > Microsoft > Windows > WindowsBackup.
Step 3. Delete both of the tasks and reset WindowsBackup.
Step 4. Go to Task Manager, and run the AutomaticBackup task again to check if it is working.
Solution 4. Refresh User Feed Synchronization
Enabling and disabling the User Feed sync, also known as the User Feed Synchronization task, can help resolve the problem.
Step 1. Use Win + X and select the PowerShell (Admin) option from the menu.
Step 2. Type the "msfeedssync disable" command and tap Enter.
Step 3. Repeat the same process with the "msfeedssync enable" command.
Conclusion
The above-mentioned four ways are practical to help solve the Windows 7 Backup error. However, before you use any of these four methods, you should make sure that you have created a Windows 7 backup so that you can undo any changes if anything goes wrong. Qiling Backup Free is highly recommended. In addition, you can also finish many tasks, such as creating a complete system image or backing up files in safe mode with this backup software.
FAQs
1. Why does my Windows 7 backup keep failing?
Check whether the backup is present on the disc and whether the files are not corrupted. Possibly, the cause of the issue would be a faulty or an incompatible drive, and sometimes malfunctioning Windows 7 Backup would be due to malware or a virus.
2. How do I know if my Task Scheduler is working?
Right-click on the Task Scheduler service, and then click on Properties. On the General tab, you should make sure that the startup type is set to automatic, and that the service status is Started. If the service is not running, then click on Start.
3. What does Task Scheduler do?
The Task Scheduler allows you to carry out automated tasks on a chosen computer. The Task Scheduler allows you to schedule any program to run at a convenient time for you or when a specific event occurs.
Related Articles
- Fixed Solutions: Can't Erase USB Drive on Mac [10 Ways]
- How to Fix IRQL_NOT_LESS_OR_EQUAL Error in Windows 10/8/7
- Quick Fix External Hard Drive Access Denied Error
- How to Boot from USB Ubuntu? [Full Guide in 2022]