Windows Update Troubleshooter Download Full Version [2023 Tips]
If you're experiencing trouble installing the latest Windows updates, you're not alone - many people have been reporting problems with the update process lately. Fortunately, there's a troubleshooter tool that can help. To download the Windows Update Troubleshooter on Windows 11/10, you can follow the instructions in this blog post, which will also provide some tips for avoiding common Windows update issues.
What Is a Windows Update Troubleshooter for Windows 11/10
The Windows Update Troubleshooter is a program that automatically detects and fixes common problems with Windows Update, which delivers security patches and updates to Windows users.
Windows Update can sometimes run into problems, such as failed installations, inability to install Windows 10, or the operating system crashing or freezing. However, the Windows Update Troubleshooter can help to fix these issues, restoring the update process to its normal functioning state.
How to Download Windows Update Troubleshooter for Windows 11/10
The Windows Update Troubleshooter is a built-in utility that can help resolve Windows Update issues. You don't need to download it from Microsoft, but rather follow these steps to run it on your Windows 11/10 device.
How to Run Windows Update Troubleshooter on Windows 11
To resolve errors while downloading and installing Windows updates on Windows 11, run the Windows Update Troubleshooter. This tool can help identify and fix issues that might be preventing updates from installing.
Step 1. Go to "Start > Settings > Update & Security".

Step 2. Select "Troubleshoot" and choose "Additional troubleshooters".

Step 3. To resolve the issue, go to the "Get up and running" section and select "Windows Update > Run the troubleshooter".

Windows 11 Update Troubleshooter will automatically detect Windows 11 update issues and repair Windows 11 errors. The troubleshooter will then close and restart your PC.
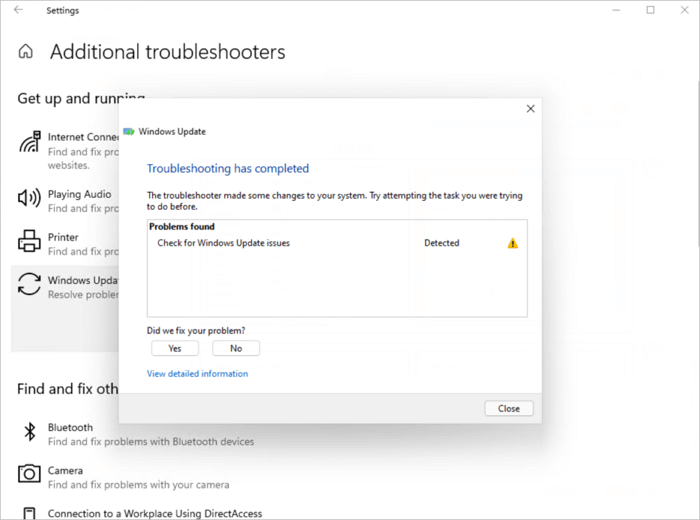
How to Run Windows Update Troubleshooter on Windows 10
To run Windows Update Troubleshooter on Windows 10, follow the steps below. There's a little bit different if you are a Windows 10 user.
Step 1. Select "Start > Settings > Windows Update".

Step 2. Go to "Troubleshoot > Additional troubleshooters".

Step 3. Go to Settings > Update & Security > Troubleshoot, then select "Windows Update > Run the troubleshooter" under Get up and running.
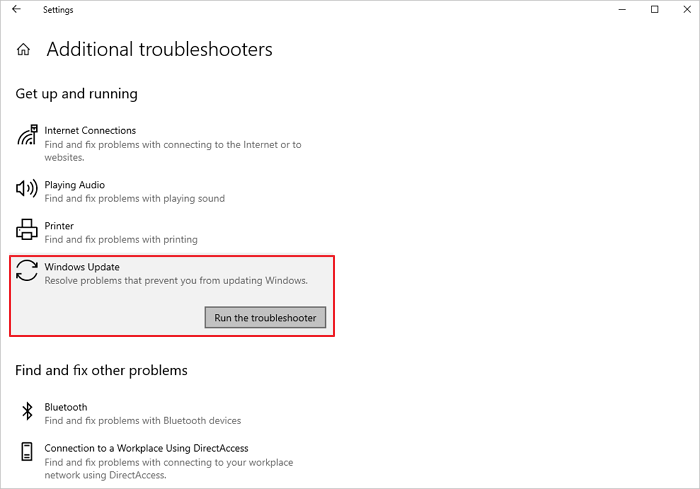
Step 4. Windows Update Troubleshooter will automatically detect any update problems. Just wait for the process to complete.

If the issues persist, you can rerun the troubleshooter or seek assistance from Windows repair services to resolve the problems.
Consult with Qiling data recovery experts for a one-on-one manual recovery service, which includes a free diagnosis. After the diagnosis, we can offer various services such as manual recovery.
- To repair a corrupted RAID structure, unbootable Windows OS, and corrupted virtual disk file, you can try the following steps: 1. Use a Windows installation media to boot into recovery mode and run the built-in Check Disk (chkdsk) utility to scan and repair disk errors.
- Recover/repair lost partition and re-partitioned drive
- To repair a BitLocker-encrypted drive that has become raw, you'll need to unformat the hard drive. This process involves using a tool like EaseUS Partition Recovery or Active@ Partition Recovery to scan and recover the original partition structure.
- Fix disks that become GPT-protected partitions
How to Troubleshoot Windows Update Errors Without Losing Data
Microsoft Windows releases regular updates to enhance security and performance, but sometimes these updates can fail, causing errors that prevent the computer from starting correctly. Fortunately, there are steps you can take to troubleshoot these errors without losing any data.
To resolve issues after a Windows 11/10 update, try using the Windows Update Troubleshooter to run a Windows fix. Additionally, running data recovery software can help restore lost data. A powerful option is Deep Data Recovery software, which can recover lost or deleted files from your computer.
- The tool supports a wide variety of file types, including images, documents, emails, and other formats.
- The software is designed with an intuitive interface that makes it easy to use, even for those who are new to it.
- It can recover data from various storage devices, including hard drives, SSDs, USB drives, memory cards, and more.
Even if you've accidentally updated to Windows 11/10 and lost some data, Deep Data Recovery can still help you recover it. Follow the steps to get back lost data after the update.
Note: To maximize the chances of successful data recovery, install Qiling data recovery software on a separate disk drive, rather than the original one where the files were lost.
Step 1. Launch Deep Data Recovery on your Windows computer, select file types and click "Next" to start the recovery process.

Step 2. Select the disk partition or storage location where you lost data and click "Scan".

Step 3. This recovery software will scan the disk to find lost and deleted files, and then allow you to filter the results by file type.

Step 4. You can preview and restore lost Windows files by scanning them, double-clicking to preview the scanned files, selecting the target data, and then clicking the "Recover" button to save them to a safe spot.
Conclusion
The Windows Update Troubleshooter is a built-in tool that can help fix common Windows update errors without data loss. To use it, simply download the troubleshooter, run it on your computer, and follow the instructions. If you're experiencing data loss problems after an update, we recommend downloading and running Qiling hard drive recovery software instead.
Windows Update Troubleshooter Download FAQs
Now that you know what the Windows Update Troubleshooter is and how to run it on your computer, you can fix any Windows update issues without losing data. If you still have problems, keep reading.
1. How to fix Windows won't update without sending errors?
To fix Windows won't update errors:
- Restart to apply installed updates
- Run the Windows update again
- Disconnect all peripherals
- Check internet connection
- Run a thorough virus scan...
2. How do I force update Windows 10?
Here are the steps to force Windows 10 update:
Step 1. Type cmd in the search box
Step 2. Then type the following commands
- wuinstall /search
- wuinstall /download
- uninstall /install
Step 3. Wait for the finish of update installation.
3. How do I repair corrupted Windows 10?
6 Ways to Repair Windows 10 for Free
- Repair with Startup Repair
- Repair Windows 10 Using SFC
- Repair Windows 10 with Repair Service
- Repair Windows 10 by Resetting PC
- Repair with System Restore
- Reinstall Windows 10 to Repair
Related Articles
- How to Change DNS Settings [2023 New]
- Fix Windows (11/10/8/7) Won't Boot From USB Error
- How to Use Git Delete File [Full Tutorial for Git]
- How to Fix Mac Stuck on Checking for Updates [macOS Ventura/Monterey/Big Sur]