How to Fix It: Your Hard Drive Is Full Battle Net
When you encounter the error code BLZBNTBTS0000000C while downloading a game through Battle.net, it's possible that the issue is related to a corrupted or incomplete download, or perhaps the game is not compatible with your system. To resolve this, you can try restarting the Battle.
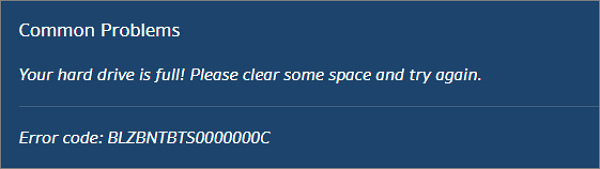
Battle.net, a game platform built by Blizzard, allows for direct internet connection, creating a competitive environment for global players. However, due to its unique operation mode, games downloaded on the platform are saved and run in the default path, which can lead to insufficient hard disk space, prompting a "Your Hard Drive Is Full" message.
I'm happy to help! However, I don't see an article provided. Could you please share the article or provide more context about the Battle.
How to Solve the Problem of Insufficient Hard Drive Space
If you don't do a good job of disk partitioning before downloading Battle.net, you may run into the problem of insufficient disk space. If Battle.net tells you that your hard drive is full, there are 3 methods you can try to solve the problem:
- Using Another Hard Drive to Install Game
- Free the Hard Drive Space
- ScanDisk and Defrag on Hard Drive
Now let's check them out.
Using Another Hard Drive to Install Game
To solve the problem of insufficient disk space, download and install the game on an external hard disk with enough space, which can store more game data without occupying computer space, maintaining the computer's running speed. Before using the external hard disk, format it to ensure data security.
1. Open the Battle.net client and go to the "Game" tab.
Step 1. To access the game, open Battle.net and click on any game icon to open its showing page.

Step 2. To adjust the game settings, click the gear icon next to the "Play" button and select "Game Settings" from the dropdown menu.

Step 3. Hit the "Downloads" button in the left menu bar
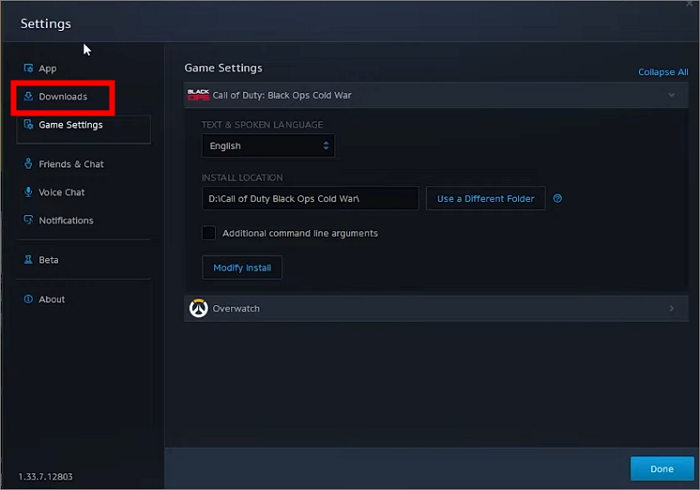
Step 4. Choose the "Change" button to open the File Explorer
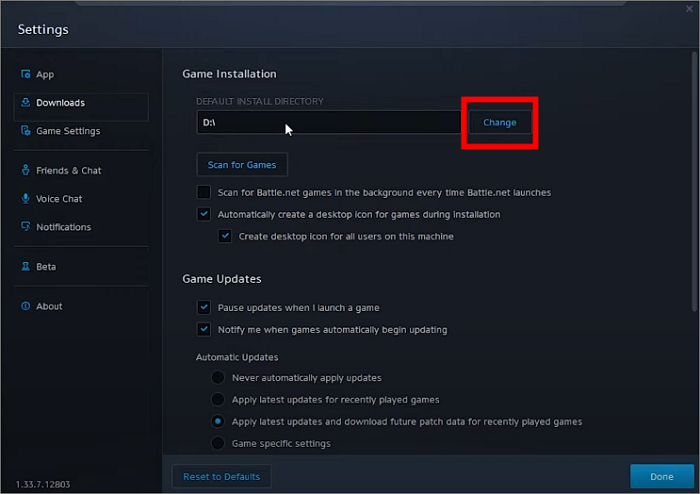
Step 5. Now you can choose a folder on another hard drive as the new default game installation location.
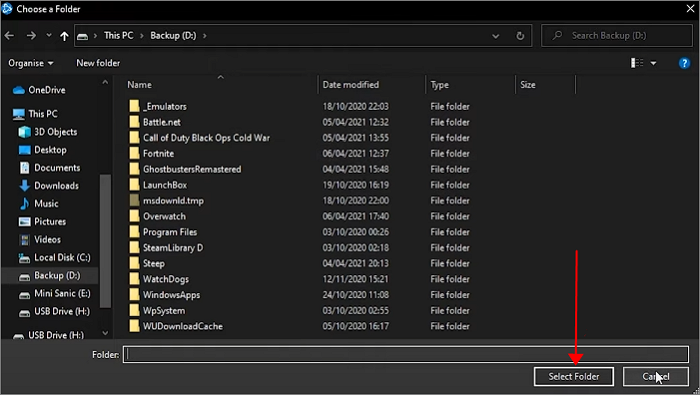
Free the Hard Drive Space
If you don't have a spare disk or plan to buy external storage, you can free up hard drive space by uninstalling unused programs or unnecessary files to make room for more game data.
Here are the steps to uninstall programs on Windows 10.
Step 1. Type "Remove" in the search box of Windows 10
Step 2. Open the Add or remove programs

Step 3. To find unused programs and uninstall them, navigate to the Control Panel, click on "Uninstall a program" (or "Programs and Features" in Windows 10), and look for programs that are no longer needed. Select the unwanted program and click the "Uninstall" button to remove it.
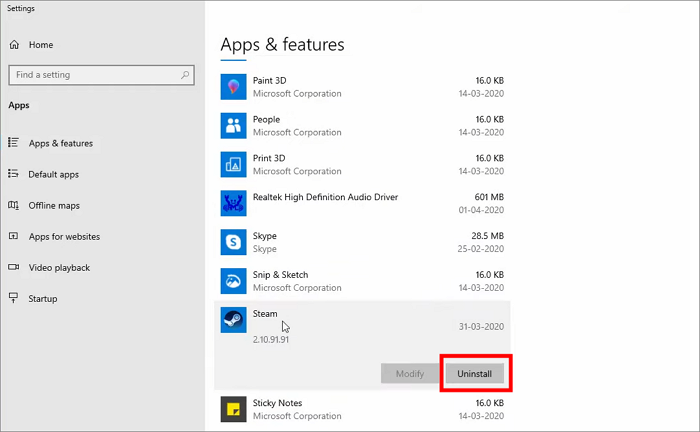
Deleting unnecessary files is easier than uninstalling a program. To do so, open File Explorer, select the file on the hard disk, and right-click to delete it.
ScanDisk and Defrag on Hard Drive
Over time, scattered files on your disk can lead to insufficient space, making it hard to find them. Running a scan and defragment program can repair bad sectors and help manage your disk space.
Step 1. Open Windows File Explorer
Step 2. To check the properties of a hard disk, right-click on the hard disk you want to check and select "Properties" from the context menu.
Step 3. Click on the Tools option in the pop-up window and select the "Check" button.
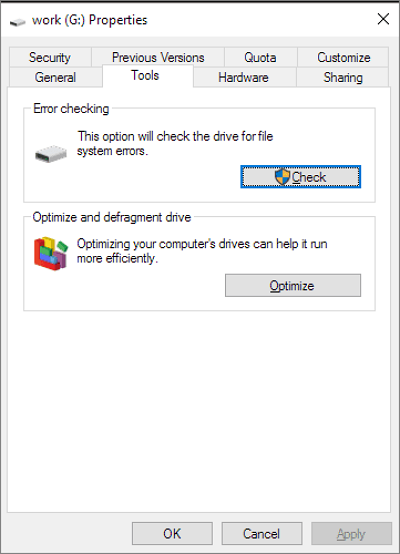
Step 4. The Error Checking window will open, and now click Scan drive.
The scanning time for the disk depends on its size, and once completed, Windows will automatically fix the drive error when the computer is restarted.
Step 5. To defragment and optimize drives on Windows, type and open the "Defragment and Optimize Drives" on the Windows search program. This will open the Optimize Drives window, where you can select the drive you want to optimize and choose the schedule for automatic optimization.
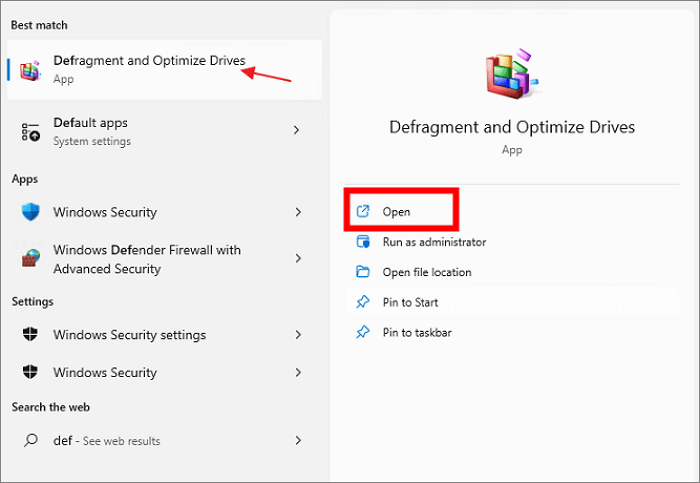
Step 6. If your drive is fragmented, you'll see a note. Click "Analyze" to check the current fragmentation status.
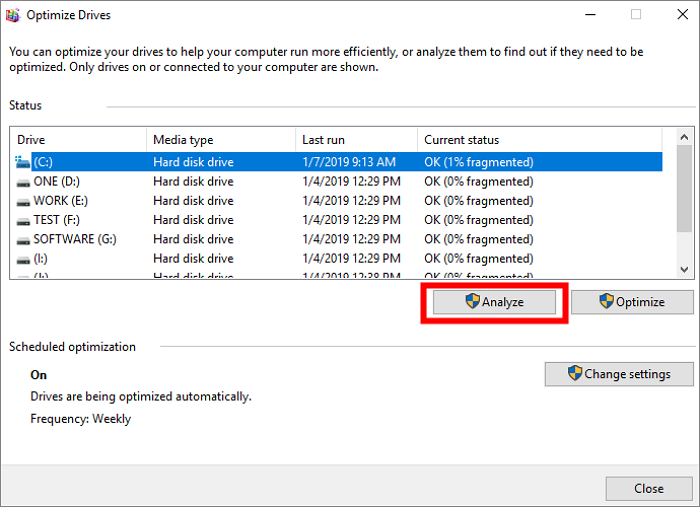
Step 7. If the drive is more than 10% fragmented, click the "Defragment" button to improve its performance.
The operations mentioned can help organize disk space and speed up your computer, thereby optimizing your gaming experience.
What to Do When Battle.Net Still Says Hard Drive Is Full
When you've ensured there's enough space on your hard drive to download new games, you may still receive a prompt from Battle.net stating that your hard drive is full. In this case, you need to check the C drive space, as Battle.net requires creating files on this drive to operate normally. If the C drive is full, Battle.net will prevent you from installing the game, even if the hard drive you've prepared for downloading has ample space.
If you're experiencing issues with downloading or installing a game due to insufficient space on the C drive, you can clean up the space using one of the three methods mentioned, freeing up enough space to try downloading or installing the game again.
How to Backup Battle.Net File
Due to Blizzard's platform mechanics, local files saved by Battle.net may be damaged or deleted when downloading, updating, or upgrading games. To prevent this and ensure smooth gameplay, we recommend using offline backup software to protect your game file data, with Qiling Backup Home being a top choice in the industry.
Qiling Backup Home is a suitable tool for backing up and restoring Battle.net files, allowing users to create a scheduled backup task and customize automatic backup plans according to their desired backup cycle and mode. It also provides 250 GB of free cloud storage space, reducing the need for local storage.
To use Qiling Backup Home to back up Battle.net files, start by creating a new backup task and selecting the files you want to back up. You can choose to back up all Battle.
Step 1. To begin the backup process, click the File backup button.

Step 2. The left-hand side of the screen displays lists of both local and network files, allowing you to expand the directory and select the files to be backed up.

Step 3. Please follow the on-screen instructions to select the desired location for storing the backup.

Step 4. To securely back up your data, set the backup schedule by clicking Options in Backup Options and ensure the backup is encrypted.

You can also choose to start the backup at a certain time in Backup Scheme by clicking Options, where you can find many other customizable options.

Step 5. You can store the backup file on your computer, in Qiling's cloud service, or on a network-attached storage device (NAS) for safekeeping.

Step 6. Qiling Backup allows customers to store backup copies of their files on a third-party cloud drive or the company's own cloud storage.
To back up your data on a third-party cloud drive, select Local Drive and scroll down to add Cloud Device, then fill in your account information.
Step 7. To start a backup, click on the "Proceed" button. The backup process will be displayed as a card on the left-hand side of the screen, and a right-click on the card will provide more details on how to handle the backup job.

Conclusion
If you're reminded by Battle.net that your hard disk space is full, you can easily solve this problem in 3 simple ways. However, we recommend using Qiling Backup Home to back up your game files first to avoid any risks.
FAQs
How do I fix Battle.net not downloading games?
Here are some methods for fixing Battle.net not downloading games:
Method 1. Restart your PC
Method 2. Using a wired internet connection
Method 3. Disable third-party plug-ins or antivirus software
Method 4. Redownload and install the Battle.net client
How do I delete all Battle.net files?
To delete all Battle.net files, follow these steps: go to the Start menu, type "cmd" in the search bar, and press Enter to open the Command Prompt. Type "cd %appdata%\Battle.
Step 1. End Battle.net process
Step 2. Go to the Battle.net directory
Step 3. Press Windows + R keys and type C:\ProgramData\ to the Run dialogue
Step 4. Hit the Enter button, and now you can delete all Battle.net files
Related Articles
- 3 Best Ways on How to Backup Registry From Command Line
- How To Change Startup Programs on Windows 10? [Updated 2023]
- Ways to Zoom in and out on Chromebook
- Will Windows Backup Restore Programs? How to Restore Programs in Windows 10