How to Recover Deleted Files from Recycle Bin After Empty Windows 11/10
When you try to manage the storage space, you first delete unnecessary files from the computer. Sometimes, you mistakenly end up deleting some important files. The initial step is to find those important files in Recycle Bin and restore them. You encounter real trouble when you cannot see those files in Recycle Bin, or the Recycle Bin is empty.
If you are dealing with this situation, you might wonder how to recover your essential data. Well, there is no need to worry! This guide will help with effective and easy solutions to recover deleted files from Recycle Bin after empty.
Is It Possible to Recover Deleted Files from Recycle Bin After Empty
YES. You can recover deleted files from a computer even after you empty the Recycle Bin.
There are different methods to recover data from Recycle Bin after empty if it is not overwritten or erased. It is advisable not to use the system until to recover deleted files. The recovery rate and time depend on storage space and system use. For instance, if the left storage space is only two GB, there are higher chances of overwriting files comparing a hundred GB of available storage space.
If you act promptly, you can solve the issue. We will introduce you to three easy methods to recover deleted files from Recycle Bin after empty with or without backup.
How to Recover Permanently Deleted Files from Recycle Bin After Empty Without Backup
If you empty Recycle Bin folder and do not have a backup, you can still get back your files. You will need to use a professional Recycle Bin recovery software - Qiling Data Recovery Wizard. This tool is designed to restore permanently deleted files on Windows computers in no time.
Data recovery software from Qiling is a savior in various situations and can rescue your files with a high recovery rate. Its robust recovery features make it a one-stop solution for recovering data from permanent file deletion, disk corruption, formatted drive, virus attack, damaged system, and many others.
The deleted files should be retrievable from the emptied Recycle Bin if you act quickly and follow the given step. First, download and install the Qiling Data Recovery Wizard application on your Windows computer.
Step 1. Launch the application and hover the mouse pointer on the "Recycle Bin" icon.
Step 2. Click the "Scan" button to recover permanently deleted files from Recycle Bin.
Step 3. A quick scan will be initiated, followed by an automatic deep scan. Once the process end, utilize the Filter feature to display specific results. You can see files according to file type, size, and name, as you want. If you like to choose a single file, type the file name in the Search box.
Step 4. Pick a recoverable file and double-click to preview it. Choose all the targeted files and click the "Recover" option. We recommend you choose a different storage drive to prevent files from overwriting.

How to Recover Files from Recycle Bin After Empty Using Backup
To help you recover your data using backup, utilize these methods. We will introduce three different methods in this section. Follow each step carefully to recover lost files or folders from Recycle Bin in Windows 10/11.
Method 1. Recover Deleted Recycle Bin Files from Cloud Backup
Windows 10/11 comes with a OneDrive cloud backup feature. It's the most advanced facility to avoid the unreliability of local storage devices. You can recover your deleted or lost files if your local drive is synced with Onedrive Cloud Storage System. There are numerous Cloud Storage Services, such as Dropbox, Google Drive, etc. However, OneDrive is the most used cloud facility supported by Microsoft.
Microsoft's servers securely back up files, and you can access them anytime by using the following steps:
Step 1. Open the OneDrive app from File Explorer, or visit the OneDrive website and log in to your account using your Microsoft email account.
Step 2. Check the backed-up folders and files from the local drive of your computer.
Step 3. Navigate the files/folders you want to recover.
Step 4. Select your desired files, right-click, and select "download".
If you want to save a few selected files, press the Ctrl key and click individual files, then select the checkbox from the top right corner.
Step 5. Click the "Download" button, and recover the deleted files to your local drive.
Method 2. Recover Files from Emptied Recycle Bin with File History on Windows 10/11
Windows 10/11 offers an in-build system protection feature that creates restore points in the computer. These restore points make copies of files and help to recover permanently erased data from recycle bin. Follow these steps to recover files from emptied Recycle Bin with File History on Windows 10/11.
Step 1. Go to the "Control Panel" on your computer, and find "File History".
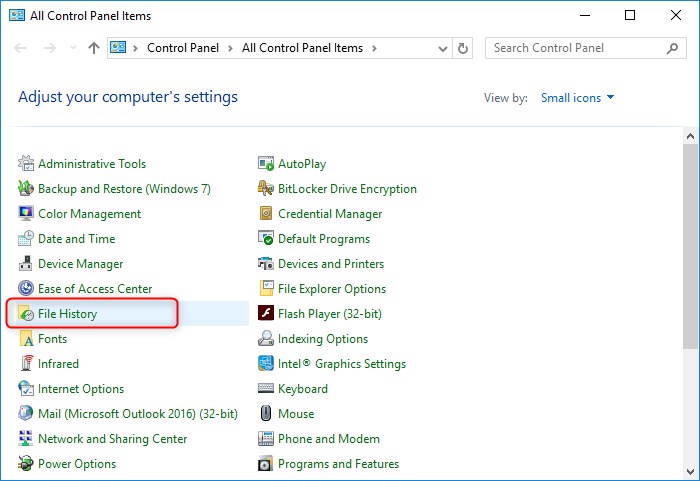
Step 2. On the pop-up window, click "Restore personal files" on the left panel.
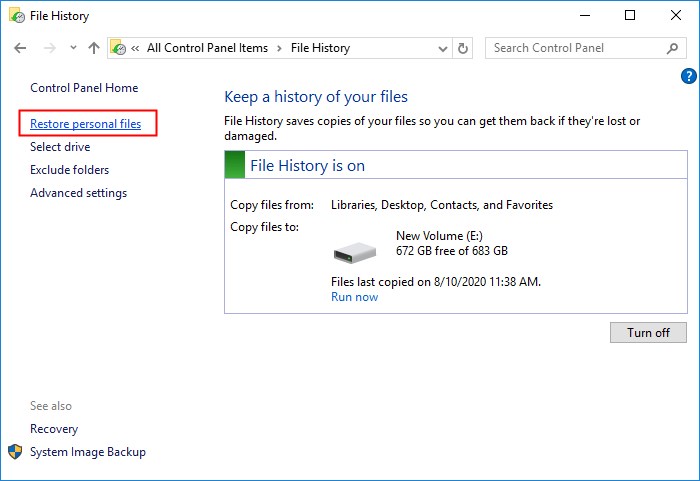
Step 3. Choose the files you need to recover. Click the "Restore" button to restore deleted files.

Method 3. Restore Deleted Recycle Bin Files from Previous Versions on Windows 10/11
One of the most valuable features offered in Windows 10/11 is "Restore previous version". It is a helpful and effortless in-built file recovery tool designed to help you restore previous versions of files and folders on your Windows PC.
Step 1. Go to the desktop and create a new folder or file.
Step 2. Rename the file/folder with the exact name of the file/folder you want to recover.
If the lost data was stored in the C-drive, right-click the drive, and select "Restore the previous version". Head down to the following steps if you haven't remembered the location of the lost file.
Step 3. Right-click the newly created folder, and select the "Restore previous versions" option from the menu.
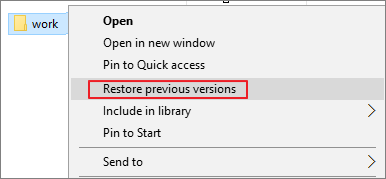
Step 4. Windows will search and provide you with the previous versions of the file or folder.
Step 5. Recent versions will appear with the proper date and time. Select the most recent version, click Restore, then choose the "Restore To" option.
Step 6. Choose your desired location to get the file version you want.
Now, you can access the Restore previous versions feature to use the earlier states of a file or folder. For full tutorials on how to restore previous versions of files or folders, go to the topic page.
To Conclude
All the solutions mentioned in this article will help you to recover files from Recycle Bin. You will need a backup to recover data using the methods in part four. You may also find them slightly confusing if you are a non-technical background.
On the other hand, you can easily install and use the Qiling data recovery tool to rescue permanently deleted data without any backup. It is an easy-to-use tool having several quick and advanced features for protected data recovery from your Recycle Bin.
Recover Deleted Files from Recycle Bin After Empty FAQs
For more questions, follow this FAQs section:
Can I recover deleted items after Recycle Bin has been emptied?
Yes, deleted data is not physically removed from your storage device when the Windows operating system deletes it. Although the files and folders are not visible or accessible, they can still be recovered after emptying the Recycle Bin.
How can I recover permanently deleted files from Recycle Bin after empty Windows 10?
In the search box, type Windows File Recovery and select it. When the app asks for permission to modify your device, select Yes. You can recover files using two basic modes: Regular and Extensive.
How to recover deleted photos from Recycle Bin after empty?
In the search box, type File History and click to open it. Then select the Restore your files with File History option and click the History button. Select your desired files and hit the Restore button.
How to recover deleted files from recycle bin after empty in Windows 7?
Open the Windows Explorer app on your computer and find the folder where the files were stored. Right-click the folder and select the Restore previous versions option. Choose the earlier version with the date and click Restore.
Related Articles
- What to Do When Computer Says Invalid System Disk Replace the Disk Windows 10/8/7
- 2 Best Ways to Recover Deleted Minecraft Worlds in Windows 10
- How to Convert Raw to NTFS in Windows 10 Without Data Loss
- Here is How to Fix DllRegisterServer Was Not Found