How to Recover Permanently Deleted Videos [Top 5 Methods]
- Method 1. Recover Permanently Deleted Videos with Recovery Software
- Method 2. Recover Deleted Videos from Backups Manually
- Method 3. Restore Videos Files with Windows File History
- Method 4. Retrieve Permanently Deleted Videos with Backup and Restore
- Method 5. Get Back Permanently Deleted Videos with Data Recovery Services
Can I Recover Permanently Deleted Videos
Video files are usually larger than documents and images, making them harder to recover than deleted pictures and documents. You may lose your video files for many reasons, and you may rely on different methods to recover these lost videos:
- 🗑️Accidental deletion. Usually, you can find accidentally deleted video files in the Recycle Bin. If you have emptied the Recycle Bin, you need to perform Recycle Bin recovery with data recovery software.
- ❌nterrupted transmission. You'll lose data if you remove the external storage device from your computer while transferring files. You can check the storage device to copy these files again.
- 🦠Malware or computer viruses. Your files may be deleted or hidden by viruses, and you can show hidden files on Windows to recover your video files.
- ⛑️Physical damage. Recovering lost videos from a physically damaged storage device or PC is difficult. You can try local repair labs or online data recovery services.
Anyhow, if your video files are permanently deleted on your Windows PC, you still have a chance to recover them as long as the data is not overwritten. Check the following useful methods to regain permanently deleted video files on your PC.
Method 1. How to Recover Permanently Deleted Videos with Video Recovery Software
Did you accidentally empty the Recycle Bin? Permanently deleted videos without any backups? Factory reset Windows without backups? You may think your data will never return when encountering these issues. However, you can still recover permanently deleted videos with professional video recovery software, Deep Data Recovery. This program is not designed for experts, and even users new to computers can easily handle it.
If you lost important video files, this software can definitely help:
- Recover deleted MP4 files, MOV, AVI, 3G2, MKV, 3GP, and other commonly used video files.
- Recover deleted videos from laptop, PC, external hard drives, USB flash drives, and other storage devices.
- Support CCTV data recovery, and you can also recover deleted dashcam videos with Qiling data recovery software.
You can check the written tutorial to retrieve your lost video files:
Step 1. Run Deep Data Recovery and select the location or device where you lost/deleted videos. Click "Scan" to find the missing videos.

Step 2. After the scan, choose "Videos" in the left panel. Go to "Lost" or "All" to find the wanted videos. Select the found videos and click "Preview".

Step 3. Select the video files that you want to restore. Click "Recover" to save them to another secure location on your PC or external storage device.

If you think it's helpful, you can share this passage on Facebook or other social media to recommend Qiling data recovery software.
Method 2. Recover Deleted Videos from Backups Manually
If you have created backups of your videos, that makes things easier, and you don't need video recovery software anymore. You just need to copy the files from your backup disk and paste them on your computer. By the way, it is not advised to keep backup files on the same storage device as the source files, and it's easy to lose them all.
Check these simple steps to restore permanently deleted videos:
Step 1. Use a cable to connect your backup disk. If you use the USB flash drive to keep your backup files, connect it to your computer directly.
Step 2. Find "This PC" on the desktop and double-click it. You can also enter the File Explorer to find your backup disk.
![]()
Step 3. Double-click your backup disk and find your video backup. Select all the files you want to recover, and use Ctrl + C to copy the files.
Step 4. Go to the folder you have usually stored the videos on the PC, and press Ctrl + V to paste them. After that, eject the backup disk safely.
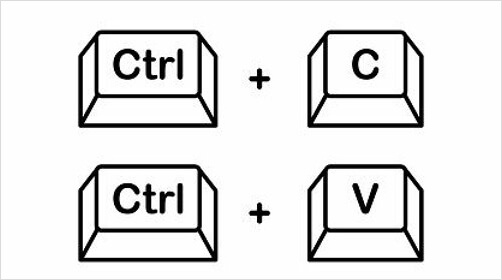
Method 3. Restore Videos Files with Windows File History
Actually, this method needs to restore permanently deleted videos from backups. Windows File History is a built-in backup & restore feature that can prevent users from data loss. If you have activated File History backup before, you'll find the restore option in File History settings.
Step 1. Easily locate and click "Restore your files with File History" by typing file history in the search box.
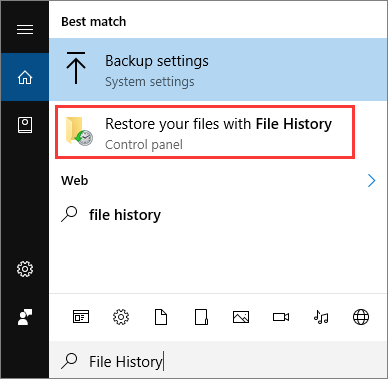
Step 2. You'll see all the File History backups in the window, and you can enter the target folder to find the backup of the deleted videos.
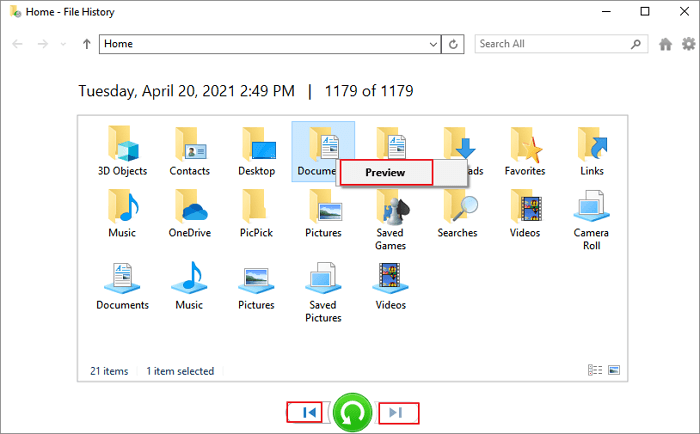
Step 3. After selecting all the videos, you can click the green button to restore these files. You can also click the gear icon to customize the restore location.
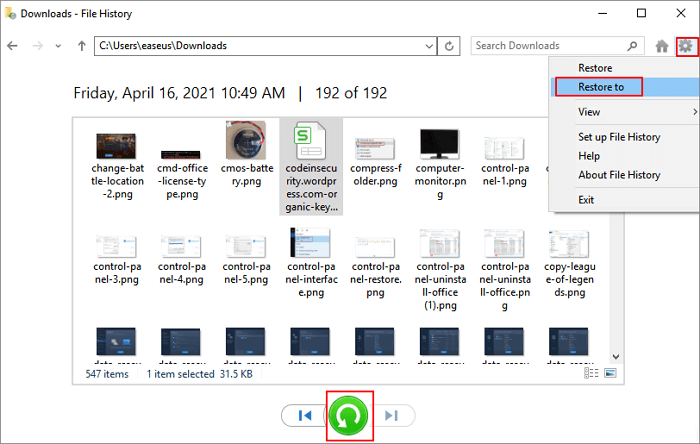
This method is handy for recovering permanently deleted files. If you find the File History is disabled or greyed out, return to the first method or move to the next one. Don't forget to share this method with your friends!
Method 4. Retrieve Permanently Deleted Videos with Backup and Restore
Windows Backup and Restore is also a useful backup and restore option in Windows. This option can create system images, and you can save backup files on both internal hard drives and external hard drives. You can check the following tutorial to restore your essential video files:
Step 1. Open the Control Panel and click "Backup and Restore (Windows 7)" under the System and Security tab.
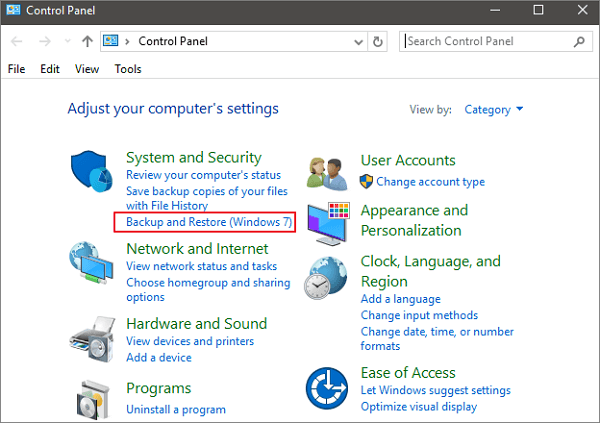
Step 2. Choose your backup of your deleted videos by selecting the "Select another backup to restore files from" option.
Step 3. You'll see the backup time and location in this window, and click "Next" to move on. Follow the prompts to recover deleted files.
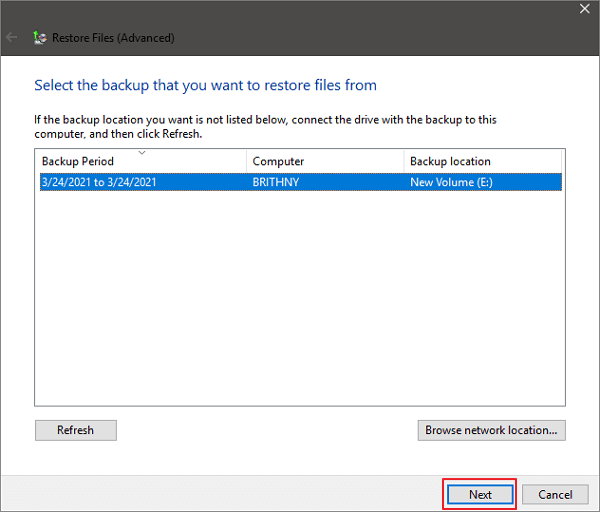
Method 5. Get Back Permanently Deleted Videos with Data Recovery Services
When the above methods are all failed, you should choose this last method. This method can be expensive if your videos are large and the storage device is in bad condition. Professional data recovery experts will help you solve the data loss, and we recommend Qiling data recovery services because you can start a conversation with recovery experts online. You can learn all the details of your data loss situations and recovery possibilities online, whether at midnight or on the weekend.
Consult with Qiling data recovery experts for one-on-one manual recovery service. We could offer the following services after a FREE diagnosis
- Repair corrupted RAID structure, unbootable Windows OS, and corrupted virtual disk file
- Recover/repair lost partition and re-partitioned drive
- Unformat the hard drive and repair the RAW drive (Bitlocker encrypted drive)
- Fix disks that become GPT-protected partitions
Summary
When you are deleting videos on your computer, think twice and be careful. It is better to move these deleted video files to the Recycle Bin in case you select and delete the wrong videos. The best method to recover permanently deleted videos on Windows must be applying the Deep Data Recovery. This intelligent recovery tool can scan and filter the files automatically, and you can preview the files before recovery.
Download and try it now! We believe this software won't make you disappointed!
Permanently Deleted Video Recovery FAQs
The following frequently asked questions may help you learn more about permanently deleted video recovery:
1. How to recover permanently deleted videos from my phone?
If you delete videos on your phone permanently, you still have a chance to restore these video files. The following two methods are most effective,
- Remove the memory card and recover files with data recovery software.
- Restore videos from Google Drive or other cloud backups.
2. Are permanently deleted videos really deleted on Windows?
A video is tagged as free space that can be overwritten by new data when it is permanently destroyed on Windows. This occurs when the file is removed from the visible file system. However, the lost video can be recoverable using sophisticated software or forensic methods until new data overwrites the space.
3. How to recover permanently deleted MP4 videos on Windows?
It's easier and faster to recover permanently deleted MP4 files on Windows with Deep Data Recovery, and there are only three steps you will take to complete the recovery - scan, preview, and recover.
Related Articles
- Raw Drive Recovery: How to Recover Data from RAW Drive with Ease
- 2 Best Ways to Recover Deleted Minecraft Worlds in Windows 10
- 2023 Best Free Linux Data Recovery Software for EXT2/EXT3
- USB Data Recovery Software Free for USB Flash/Pen Drive Recovery