5 Ways to Troubleshoot Video Not Working on Zoom
With video conferencing, we may converse with others while being in the comfort of our homes. Its demand has grown rapidly during the last few years. Zoom is one of the most popular tools among many other tools available for handling the demanding requirements of remote meetings.
However, Zoom customers have expressed frustration over potential video difficulties that could arise during conversations. This might be uncomfortable and may damage virtual relationships. To rapidly identify and fix the issue, this article discusses numerous causes for this issue along with 5 Ways to troubleshoot video not working on Zoom. Without further due, let's get started!
| Workable Solutions | Step-by-step Troubleshooting |
|---|---|
| Restart Your PC | Click the "Start" Button at the bottom left of your PC. Select "Power"...Full steps |
| Update Your Camera Driver | Go to "Start", then search and click on "Device Manager". Then, scroll down and...Full steps |
| Reinstall Zoom | Type "Control Panel" into the Windows search bar to launch it...Full steps |
| Unblock Zoom | Choose Windows from the menu in the screen's bottom left corner. Select "Settings"...Full steps |
| Run Built-in Troubleshooting | Run the Zoom software on the computer. Hit the "Settings" icon in the upper right...Full steps |
Causes of Video Not Working on Zoom
Are Zoom Calls' video freezes driving you crazy? Do not Panic! This section hints at the possible causes of such issues during meetings. Zoom is a popular video conferencing platform that provides users with a range of features making it a versatile and convenient tool for communication.
However, like any technology, Zoom can sometimes experience issues that cause video not to work as expected. Some of the common causes of video not working on Zoom include the following.
Bad internet connectivity: Video quality problems, such as freezing, lag, and buffering, can be caused by slow or unpredictable internet speeds.
Outdated software: To get the best experience, it's crucial to have the most recent Zoom version and the operating system installed.
Incorrect camera settings: If the camera is not accessible from the settings, video won't function during Zoom meetings.
Hardware problems: If you're using a laptop camera, make sure it's not blocked or covered
Firewall or security software: Zoom may not be able to access your camera, microphone, or other necessary hardware due to your firewall or antivirus program.
5 Ways to Fix Zoom Webcam Not Working
Can't Connect Video During Zoom Meetings? You are in the correct place! During meetings, many users encounter webcam troubles due to various reasons. However, these problems can be quickly resolved by following the simple and comprehensive techniques described below.
Method 1. Restart Your PC to Fix Zoom Camera Not Working
Need assistance with Zoom Camera problems? Restarting your computer might be the solution! When you restart your computer, it resets all hardware and software settings to their default state. Follow the short instructions below and return to a seamless virtual connection experience.
Step 1. Click the "Start" Button at the bottom left of your PC.
Step 2. Select "Power," and after that, "Restart" from the options provided.
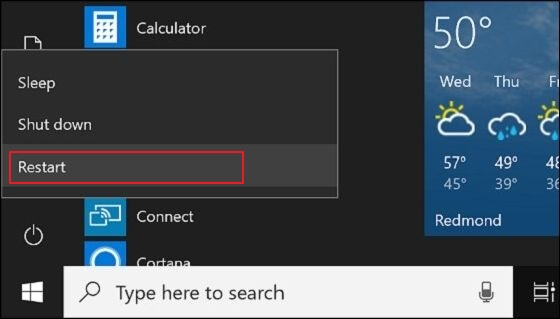
Method 2. Update Your Camera Driver to Fix Video Not Working on Zoom
Want a crisp video on Zoom? Update your camera driver right away! Camera drivers regulate how your camera communicates with your computer. Updating them can enhance your camera's functionality resulting in a better video experience on Zoom. To achieve this, follow the guideline below.
Step 1. Go to "Start", then search and click on "Device Manager".
Step 2. Then, scroll down and look for "Cameras" from the sidebar menu.
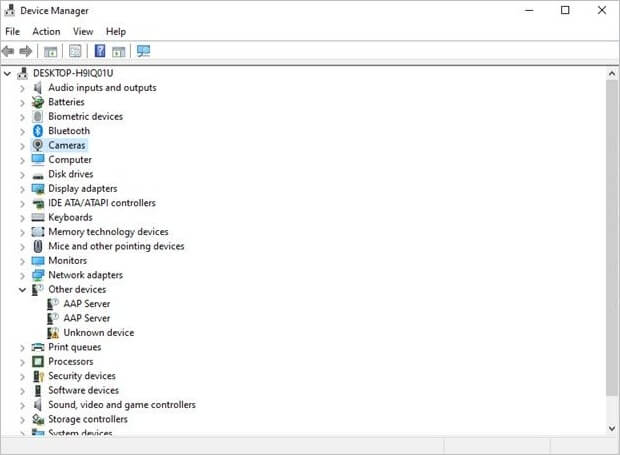
Step 3. Click on it, and from the dropdown table, Right-click on the camera you wish to update to the driver.
Step 4. Select "Update driver" from the menu and wait for your driver to be updated.
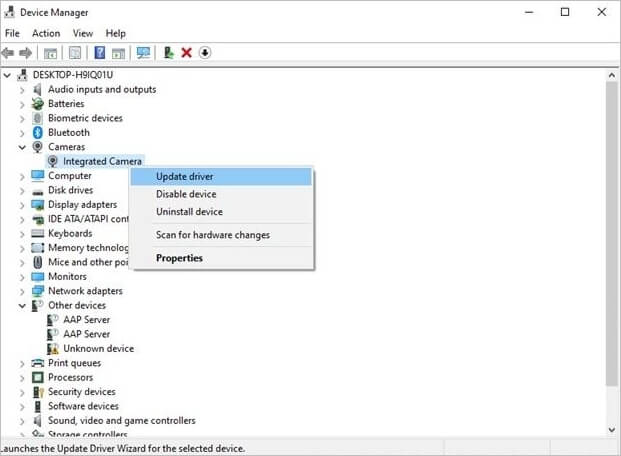
Method 3. Reinstall Zoom to Fix the Video Not Working
Experiencing difficulties with the video? To fix it, let us reinstall Zoom! Reinstalling the program will resolve problems with the device's operating system or other software and provide Zoom with the resources necessary to deliver a seamless video experience. To do this, go to
Step 1. Type "Control Panel" into the Windows search bar to launch it.
Step 2. Select "Uninstall a Program" in the Control Panel.
Step 3. Choose "Programs and Features" to see if Large or Small Icons are selected. Choose Zoom from the list of programs, and then click "Uninstall."
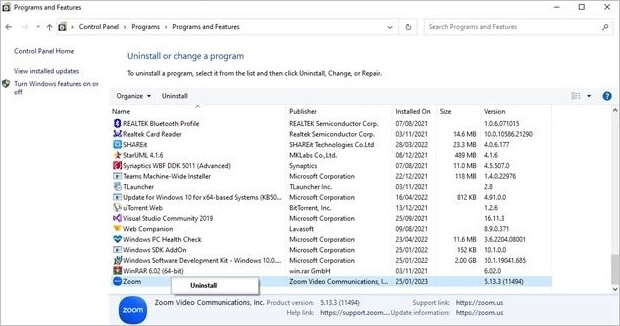
Step 4. When prompted, select "Yes" to complete the uninstallation.
Step 5. Visit the Zoom download website to "Download" and install the most recent Zoom version.
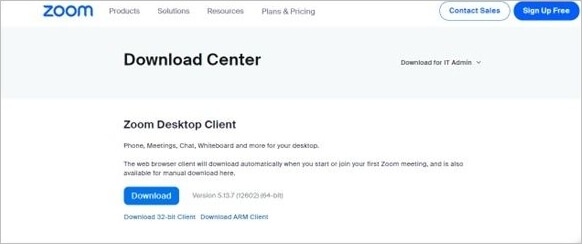
Method 4. Fix Zoom Video Not Working by Unblocking Zoom
Need help with Zoom video troubles? Let us unblock the solution! Zoom can become restricted for various reasons, which can interfere with video. Unblock Zoom to ensure it has access to the tools it needs to produce a smooth video experience. Go to.
Step 1. Choose Windows from the menu in the screen's bottom left corner. Select "Settings" on the ensuing screen.
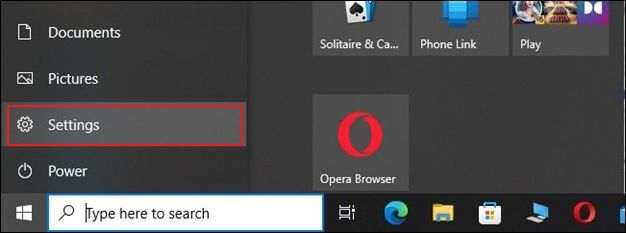
Step 2. From the drop-down option under Settings, choose "Privacy."
Step 3. Choose "Camera" from the "Privacy options" menu on the left.
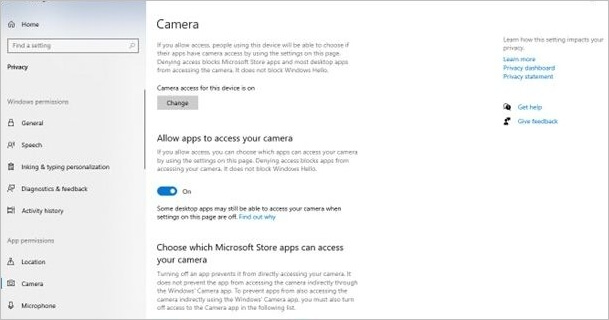
Step 4. Turn on the camera settings if they are not already on. However, it is not enough. After that, ensure that the Zoom app has access to the camera.
Method 5. Run Built-in Troubleshooting to Fix the Error
Facing problems with a video bug on Zoom? This section is for you! By identifying and resolving typical technical problems, Zoom's built-in debugging helps fix video hiccups. Follow the instructions to launch the built-in troubleshooting.
Step 1. Run the Zoom software on the computer.
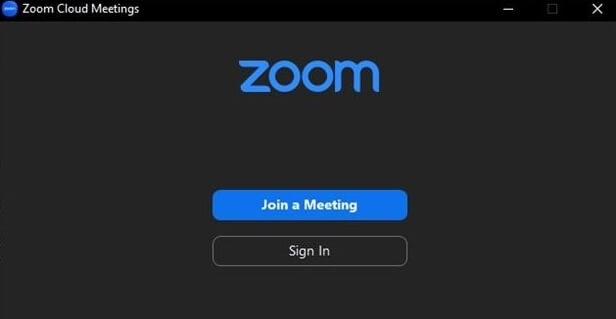
Step 2. Hit the "Settings" icon in the upper right corner of the app.
Step 3. Choose "Video" from the settings panel's menu on the left afterward.
Step 4. A link labeled "Troubleshooting" is placed in the bottom right corner of that panel. Allow some time to pass after clicking it.
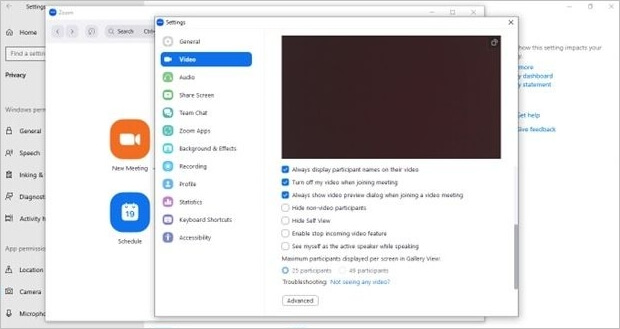
Step 5. A list of options is available, including the webcam must be turned on in the PC's settings or download Zoom to get it again. Perform these steps, and visit Zoom's Support Center in case of failure.
Bonus Tip How to Repair Corrupted Zoom Videos
Want to fix that corrupted Zoom video? The answer is contained in this section. Fixing corrupted Zoom videos can be done with video restoration software. Software tools, including Remo Repair AVI, Stellar Repair, etc., operate by examining the damaged video file and trying to salvage as much of the original data as possible.
Deep Data Recovery is a software designed to fix corrupted videos. Because of its wide range of spectacular features, it can resolve various issues. This video repair software is an effective and trustworthy option for returning damaged videos to their initial state. Below listed are some of its key highlights.
- High repair success rate, making it an efficient and reliable solution.
- It repairs multiple video problems, including audio-video synchronization issues, header corruption, etc.
- Supports various video formats including, MP4, AVI, MOV, and MKV.
- The original video file remains unmodified during the repair process, making it safe to use.
- This program can fix videos from hard drives, SSDs, USB flash drives, pen drives, and other storage devices.
Download this MP4 video repair tool and repair damaged Room meeting videos.
Step 1. Run Deep Data Recovery. Choose the correct drive which contains the corrupted videos. It can be a removable disk or a local drive. Then, click "Scan" to start.

Step 2. This program will scan all over the selected drive and display all files (including lost and existing files). You can select Videos under the file type on the left side, then, select a specific video format, such as MP4, MOV, GIF, etc. Or, you can even quickly find the files you want to repair based on the brand of camera that shot the video.

Step 3. When you can preview the video, the software has fixed it for you. Finally, click "Recover" to restore the fixed videos to a different location to avoid data overwriting.

Conclusion
In conclusion, it is annoying when Zoom's video malfunctions. You can fix this issue in several ways, including updating your Zoom software and repairing the video file with video restoration software. The best option for resolving a range of video issues is Qiling free data recovery software. Every method has advantages and might work better for specific video problems. All in all, this article provides comprehensive 5 Ways to troubleshoot video not working on Zoom so that you can resolve the issues and continue to enjoy your online meeting sessions.
Zoom Camera Not Working FAQs
After going through a thorough detail of causes and their fixes, you might have some additional questions. Some of them are answered below.
1. How do I get my video to work on Zoom?
To get video on Zoom to work, make sure your internet connection is steady and quick, connect and enable your camera and microphone correctly in Zoom settings, restart your device and try the video call again, and ensure you have the most recent Zoom software version loaded.
2. Why is my video not showing me on Zoom?
If you're experiencing an issue where Zoom meetings disappeared, there could be several reasons behind it. A poor internet connection can cause slow video transmission. Other common causes for this issue are incorrect camera settings in the Zoom app, outdated Zoom app, or drive server.
3. How do I give access to Zoom?
To grant participants access to Zoom, send an invitation with a unique meeting link. You can also schedule a meeting and invite attendees via email or calendar. Besides this, you can also set up a recurring meeting or a Zoom Room for others to join. The procedure may differ slightly depending on whether you use Zoom's free or paid version.
4. Is Zoom video conferencing free?
Zoom offers users free and paid video conferencing options depending on their requirements. The free version has basic features like hosting unlimited meetings for up to 40 minutes. The paid version offers advanced features and support, including unlimited group meetings for up to 30 hours.
Related Articles
- Overwritten CCTV File Recovery: How Can I Recover CCTV/DVR Files
- The Best SSD Data Recovery Software for SSD Data/File Recovery
- [SOLVED] Repair Corrupted Photos: JPG/JPEG Repair on Windows
- How to Recover Data from Micro SD Card