[Steam Tutorial] How to Backup and Restore Steam Game Files
Steam is a video game digital distribution service supported by Valve. It is the mainstream gaming platform, and most PC game players know about Steam. It can also offer community features for users like team voice, friend lists, and groups. Millions of people find joy in Steam.
As a Steam game player, you may spend a lot of time playing games, and game files are important to you. If you don't want to lose essential files because your computer keeps crashing, or you have no idea to deal with the corrupted operating system, and your hard disk suffered physical damage, remember to back up Steam game files frequently. And when you need to replace the old hard drives, backing up game files can help you transfer data faster to the new one.
You have two options to back up & restore Steam game files, with a Steam built-in backup feature or file backup software.
Backup and Restore Game Files with Steam Backup Feature
Steam is a mature game service platform, and it is multifunctional. It offers a built-in backup feature for game players, and you can back up game files and restore files with this feature. Follow the leads to back up game files first.
Step 1. Click "Steam" in the upper left corner of the screen.

Step 2. Choose "Backup currently installed programs" and click "Next".

Step 3. Decide the games you want to back up this time and click "Next".
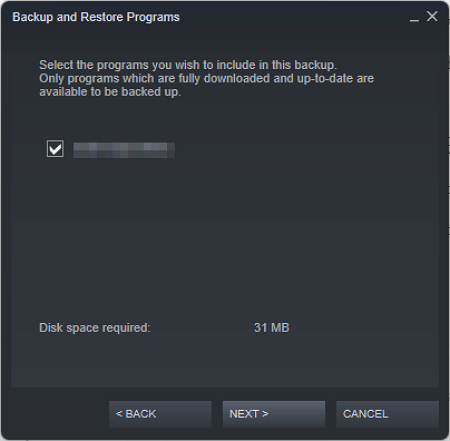
Step 4. Choose the target destination.
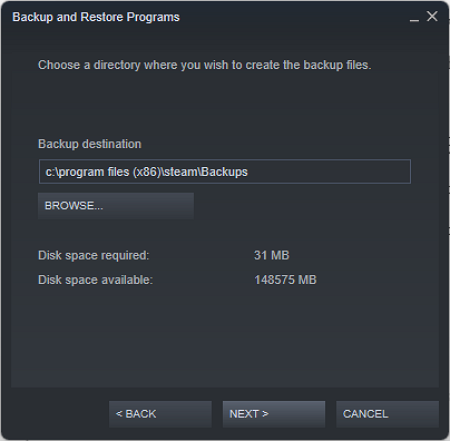
Step 5. Change the file name or not, and click "Next".

Step 6. Wait for it and click "Finish".

How to Restore with Steam Backup Feature
Now we have backed up Steam game files, and once your archives are lost, you can immediately follow these steps to restore Steam game files.
Step 1. Click "Steam", It's in the upper left corner of the screen.

Step 2. Choose "Restore a previous backup" and click "Next".

Step 3. Choose the game files you want to restore and click "Next".
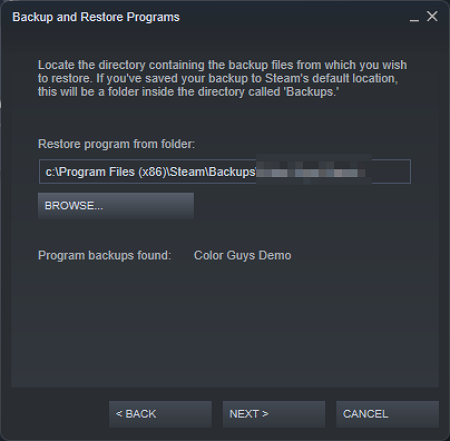
Step 4. Click "Next" to start restoring and wait to finish.

How to Backup and Restore Steam Game Files on PC with File Backup Software
The games you often play may need to back up regularly to avoid archive loss. If you can back up frequently, it is easy to restore lost Steam game files also.
Not a person with a plan? Downloading file-level backup software can help greatly, and we recommend Qiling Backup Home.
Qiling Backup is handy enough with a simple interface even if you have never used third-party backup software. It can be a useful tool to back up Steam game files, and the files usually are stored in C:/Program Files (x86)/Steam/steam apps/common folder. Now let us start backing up with Qiling Backup.
Step 1. To start backup, click the File backup button.

Step 2. On the left-hand side, you'll see a list of local and network files. Selecting the files to be backed up by expanding the directory.

Step 3. Follow the instructions on the screen and pick the location where you wish to store the backup.

Step 4.In Backup Options, click Options to encrypt the backup with a password. There are a variety of customizable features available for you to explore, and you may tailor the backup operation to meet your specific requirements.

Specify the backup schedule, and choose whether or not to start the backup at a certain event in Backup Scheme.

Step 5. Backups can be stored on a local disk, in Qiling's cloud service, or on a network attached storage device (NAS).

Step 6. Qiling Backup allows customers to back up data to a third-party cloud drive or the company's own cloud storage.
If you wish to back up your data to a third-party cloud drive, select Local Drive, scroll down to add Cloud Device and enter your account information.
Step 7. To begin a backup, choose Proceed. It will appear in the shape of a card on the left-hand panel when the backup process has been successfully finished. To handle the backup job in more detail, click on it.

How to Restore Steam Files with Simple Clicks
If you set a schedule to back up game files daily, weekly or monthly, you can restore the latest data when you need a game restoring. The steps are as follows:
Step 1. Launch Qiling Backup, click "Browse to Recover".

Step 2. Guide to your backup destination, choose the backup file you want to recover. (The backup file created by Qiling Backup is a fvd file.)

Step 3. Choose the recovery location. You can recover data to a specific location or to original location.

Step 4. Click "Proceed" and the recovery would start.
Conclusion
As a large game lover, Steam offers lots of good games, and the game files of large games are usually big, so you better back them up to large-capacity storage devices. If you have external hard drives, you can transfer steam game files from PC to PC quickly.
Qiling Backup can help back up files (including game files), disks, operating systems, and emails to devices like HDD, SSD, RAID, NAS, and USB with one click.
Backup and Restore Steam Game Files FAQs
Backing up and restoring Steam game files is not difficult. If you have more doubts, check the following questions and answers:
How do I copy Steam game files?
You can find your Steam game files in C:/Program Files (x86)/Steam/steam apps/common folder, and copy the game files you want.
Can you transfer game files to another computer?
Yes, you can transfer game files to another computer easily with backup software – Qiling Backup.
- 1. Start Qiling Backup and click "Create Backup".
- 2. Select "File" and choose your game files.
- 3. Select the target external flash drive or the cloud and click "Proceed".
- 4. Now, the image game files are stored in your external flash drive or the cloud, and you can transfer them to another computer.
Can you back up Steam games onto a USB?
Sure, you can back up Steam games onto a USB quickly with backup software - Qiling Backup.
- 1. Start Qiling Backup and click "Create Backup".
- 2. Select "File" and choose your game files.
- 3. Select the target USB and click "Proceed".
Related Articles
- How to Use SSD as External Storage | Find Your Answer Here!
- How to Create A Bootable USB in Linux | All You Want Is Here
- Where Are the Backup Files Stored? Where Can I Find the Windows 10 Backup Files
- (Updated!) Top 5 Driver Backup Software for Windows 11/10/7/XP