How Do I Back Up PC Automatically in Windows 11 [Get 3 Ways]
Do not want to go through a myriad of steps to back up your PC? We understand. We are going to give you a way to back up PC automatically Windows 11. You no longer have to sit on your computer for a long time and back up your files one by one. We are going to give you three brilliant ways to backup your data. Backing up your data always comes in handy. It allows you to access your files at any and all times. Backing up your files enables you to live without the fear of losing your valuable data. We have compiled three ways that will allow you to automatically backup your PC without any hassle. We also have in store one tool that will make the entire process automatic. If you do not believe us, keep reading this informative guide. You will have your backup needs covered.
| Workable Solutions | Step-by-step Troubleshooting |
|---|---|
| 1. Use Qiling Backup | Click the "Select backup contents" button to...Full steps |
| 2. Use Windows Backup and Restore | First of all, go to the backup settings from the...Full steps |
| 3. Back Up With File History | In Windows 11, go to Settings > System >...Full steps |
How Do I Back Up PC Automatically in Windows 11? 3 Ways
To back up PC automatically windows 11, we have three different ways for you. All these ways are convenient to use. Let us give you an introduction to all three of them.
1. Qiling Backup - Third-Party Auto Backup Software
This is an efficient Windows backup and recovery tool that you can download to back up PC automatically Windows 11. This tool has multiple features for you to easily backup your data. It has different versions catering to the needs of a variety of users. This tool offers a free trial for all the people who want to give it a shot.
2. Windows Backup and Restore
This option is a built-in feature in windows. You can go to the start menu and visit the backup settings for this feature. This is a suitable option as well.
3. Windows File Backup
Another option that also comes with Windows is this backup option. This is a convenient option if you are willing to perform some steps. you will find it by going to the start menu and accessing backup options.
We are going to guide you in detail on how to use all 3 of these methods. All these ways will get the job done but if you want the backup to be fully automatic, you need to download the Qiling Backup tool. This is the one we prefer to use because it offers exciting and useful features. Let's delve into these ways and figure out which is the best one.
How to Back Up PC Automatically in Windows 11 with Qiling Backup
The Qiling Backup tool is one of a kind. It offers several features that come in very handy. It allows you to perform countless tasks using only one tool. Let us give you an outlook of its features
- Schedule backup,
- Backup files immediately
- Backup OS
- Back up to external hard drive,
- Network shared drive
- SQL/Exchange Backup and Restore - -
- System/File/Disk/Outlook Email Backup and restore
- Disk/Partition Backup and restore
- Backup to a network drive
- Backup to Cloud(google drive, dropbox, )
- Full/Incremental/differential backup
- Disk clone, migrate OS to SSD/HDD
- Smart Backup
- Centrally management (by Qiling Backup Center)
- Image-Reserve Strategy
- Universal Restore
Visit their website and go to their Backup & restore option. There you will be able to see all the versions of this tool and download the one that suits your needs. This tool enables you to back up your PC automatically in Windows 11 without going through any tiring steps.
Step 1. To start backup, click the File backup button in the "Backup and recovery" page.

Step 2. On the left-hand side, you'll see a list of local and network files. Selecting the files to be backed up by expanding the directory.

Step 3. Follow the instructions on the screen and pick the location where you wish to store the backup.

Step 4. In Backup Options, click Options to encrypt the backup with a password. There are a variety of customizable features available for you to explore, and you may tailor the backup operation to meet your specific requirements.

Specify the backup schedule, and choose whether or not to start the backup at a certain event in Backup Scheme

Step 5. Backups can be stored on a local disk, in Qiling's cloud service, or on a network attached storage device (NAS).

Step 6. Qiling Backup allows customers to back up data to a third-party cloud drive or the company's own cloud storage.
If you wish to back up your data to a third-party cloud drive, select Local Drive, scroll down to add Cloud Device and enter your account information.
Step 7. To begin a backup, choose Proceed. It will appear in the shape of a card on the left-hand panel when the backup process has been successfully finished. To handle the backup job in more detail, right-click on it.

How to Back Up Windows 11 Automatically via Windows Backup and Restore
We are going to give you all the steps you need to perform to back up your day through this method.
First of all, go to the backup settings from the start menu. You can do so by typing backup in the search box and it will lead you to the backup settings. Click on the backup settings to see your options.

There, you will see different backup options. The back and restore option will be found under looking for an older backup title.

Click on the backup and restore option to initiate the process. it will lead to selecting the location for saving your backup.

Select the location where you want to save your backup. After selecting it, press next.

A dialogue will ask you what you want to backup. Select let me choose if you want to choose yourself or select windows recommendation if you want to give Windows the choice to select important files to back up.

Finally, when you are done with these steps, save the settings and run the backup. Windows will start to backup your data. This is how you use backup and restore option to backup your data.

Auto Back Up PC in Windows 11 With File History
In Windows 11, go to Settings > System > Storage > Advanced Backup options. You will see the Backup using file history option there. This is the option you are looking for.
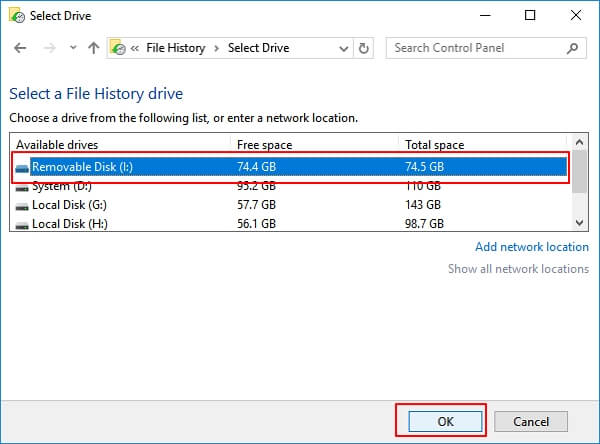
After you select a drive, your windows will back up your data every hour in your user folder (C:\Users\username).
Click on the add a drive option and you will be directed to choose the external drive you have connected to the windows.

To customize your backup needs, click on more options. They allow you to customize when and how files are backed up. This is how you utilize the backup using file history feature.

Ta da, you are all done.
Conclusion: Back Up PC and Protect Data Automatically in Windows 11 Is Important, Let's Start
It is essential to always have your data's back up. Backing up your data becomes bliss when you accidentally lose your data due to some error or virus. Our guide enables you to back up data automatically. Make your data's back up now to always have it on hand. All our ways give you the chance to safely secure your data. The Qiling tool is the one we recommend but choose the method that works for you and get your data backed up.
Related Articles
- How Windows 11 Prevent You from Malware Attack with New Security Features
- How to Backup Raspberry Pi SD Card on Windows, Linux and Mac
- Create System Image on USB Drive in Windows 10/8/7
- How to Backup Photos to Google Drive