How to Move Downloads Folder to Another Drive on Windows 10 or Windows 11
If you are a regular internet user, then you may download a lot of stuff on your computer. It can include game files, software programs, media files, documents, and many more. When you download anything using the internet connection in Windows, it automatically gets stored in the Downloads folder.
It is a very convenient folder because you are not required to search through different folders in order to find a downloaded file. Downloads folder eradicates the need for your installed programs to set or make their own downloads folder. When it comes to the location of this folder in Windows, you can find it within the home directory located in the C drive of your PC.
Thus, you can locate the downloads folder by following the C:\Users\UserName\Downloads\ location. But you can always move Downloads folder to another drive Windows 11/10. In this post, you will get to read about some easy ways on how to move Downloads folder to another drive Windows 10 and above. So, read it through the end.
Why Move Downloads Folder to Another Drive
As and when you download different files and applications on your PC, the downloads folder becomes crowded and starts taking up hard drive space in the C drive of the PC. You can notice this situation, especially when you don't clean the downloads folder often. But, stuffing up the C drive will restrict the number of applications you can install on your PC. In addition, it may also start showing a low disk space warning.
Also, if you happen to re-install Windows or when you can't boot into it, you may end up losing all the files in the Downloads folder. To keep such a situation at bay, you can move Downloads folder from C drive to D drive. It will also make sure that you are not lining up the C drive with all the random downloads.
Thus, if you change the Downloads location, it will be a safe action. Now, let's see some of the benefits of moving the downloads folder to another drive on your PC:
- When the downloaded files are stored on another drive or partition, you can save more storage space in the C drive
- You will be able to access the downloaded files when you are dual booting
- The downloaded files will remain secure when you reinstall Windows
- You will be able to access the downloaded files when you can't boot into Windows
Move Downloads Folder to Another Drive Manually in 2 Ways
Now that you know the benefits of changing the location of the Downloads folder, you may think about how to move Downloads folder to another drive Windows 10? There are 2 ways in which you can manually move Downloads folder from C drive to D drive or any other drive. Let's discuss both ways in detail:
1. Set and Change the Default Location in Settings
You can set and change the download folder save location by following the below-mentioned steps:
Step 1. Open the "Settings" option on your PC and click on the "System" option. Then, click on the "Storage" option.
Step 2. Now, tap on the "Change where new content is saved" option.

Step 3. Here, set the desired download location for each category.

In this way, you can change the location of downloaded files.
2. Use the Move Feature in Properties
You can change Downloads location by using the move feature. Follow the steps listed below to know how to move Downloads folder to another drive Windows 10:
Step 1. With the keyboard shortcut "Win + E", open the File Explorer on your PC.
Step 2. Go to the drive where you want to move the downloads folder. Right-click and choose the "New" option and then the "Folder" option. You can name it Downloads.
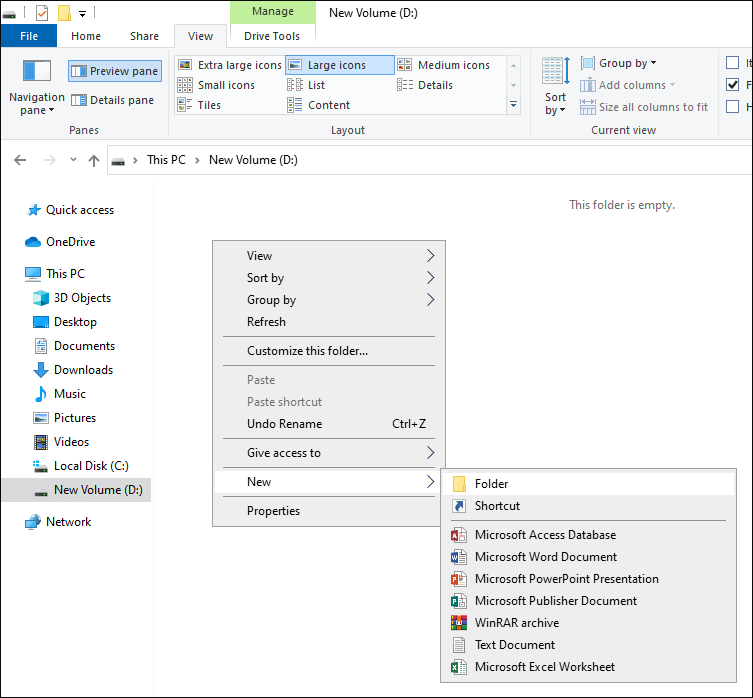
Step 3. Under the Quick Access bar, right-click on the actual "Downloads Folder" and click on the "Properties" option.
Step 4. Tap on the "Location" tab and click on the "Move" option in the properties windows.

Step 5. In the "Select a Destination" window, go back to the folder that you created previously. Select the folder and tap on the "Select Folder" option.

Step 6. Now, the new location will get added to the properties window. Tap on the "Apply" option and OK option to save the changes.
Step 7. You will be prompted with a message asking whether you want to move all the files from the old location to the new location. Tap on the "Yes" option.

That's how you can move Downloads folder to another drive Windows 11/10. It will be the new default Download folder in another drive.
Move Downloads Folder to Another Drive Using a Free PC Data Transfer Tool
If you find all the above-stated methods a bit lengthy, then you can move Downloads folder to another drive with the help of a PC data transfer tool. One of the best tools that you can use is Qiling Disk Master Free. It is a transfer tool that you can use to transfer applications, user accounts, files, and other settings between computers and laptops.
To move Downloads folder from C drive to D drive or any other partition with free PC data transfer software, you can use the large file/folder move feature. It is a hassle-free and quick way to change Downloads location. Not only this, but you can use Qiling Disk Master Free to restore and back up files, move programs or applications from one computer to other or from one drive to other.
Here are some other features of this tool:
Move everything safely: With Qiling Disk Master, you can transfer everything from an old PC to a new one with great ease. Be it applications, files, programs, or folders; you can use this tool to move all the important folders safely.
- Fast and automatic
The tool is fast; it means you aren't required to spare long hours in transferring your files and folders from one PC to another. Unlike manual transfer, Qiling Disk Master uses an auto-transfer feature to make things efficient.
- Ready to use programs
After copying installed programs and other data to the new computer, you can instantly use them. It means you are not required to re-install them. Otherwise, you may need to download and install all the transferred applications on your PC.
- Free Assistance:
Qiling offers spot-on assistance whenever required. The technical experts will help you 24/7 if you need any help with data transfer.
Here are the steps to move the large Downloader folder from one drive to another with this simple PC file transfer program.
Step 1. Open Qiling Disk Master on your computer. Click "Large File Cleanup", then click "Start" button to go on. This feature enables you to transfer files from one drive to another or move data from one disk to another.
Step 2. Choose the hard drive or disk you want to scan for files.
Step 3. When the scan completes, files larger than 20M will be listed. Select the target files to transfer and set the target location as you need. Then, click the "Move" button to the next step.
Step 4. Confirm the transfer operation again and click the "Move" button to start the process. When the file transfer finishes, you will get enough free space on the source drive/disk.
Conclusion
With this, how to move downloads folder to another drive Windows 10 has become a simple task. You can use any of the ways mentioned above to move the downloads folder. However, we suggest you try your hands on Qiling Disk Master. Since it is a reliable and efficient tool, you won't face any difficulties while migrating the folder.
Related Articles
- (Best Way 2022) How to Move Quicken to New Computer with Windows 10/8/7
- 6 Ways to Transfer Files from Laptop to Laptop in Windows 11
- [Full Guide] How to Transfer Realtek to Another Drive/Computer
- Laptop Screen Broken! How to Get Data off?