How to Transfer Apex Legends to Another PC or Hard Drive
Support to: Transfer Apex Legends to a new PC, Move Apex Legends from C: drive to another hard drive.
As you can see from the below image that redownloading Apex Legends on a new PC is really time-consuming:
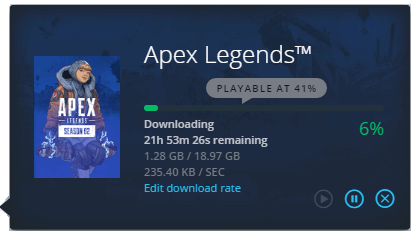
If you are looking for a time-saving and easy way that can help you move your favorite game like Apex Legends to a new PC without reinstallation, stay here. You'll find a reliable solution to complete the task on your own.
| Workable Solutions | Step-by-step Troubleshooting |
|---|---|
| Fix 1. Transfer Apex Legends from Old PC to New PC | Run Qiling Disk Master on both PC > Choose "PC to PC" mode > Select...Full steps |
| Fix 2. Transfer Apex Legends to Another Hard Drive | Connect the target drive to your PC > Choose the games...Full steps |
How Do I Transfer Apex Legends to a New PC
"How do I transfer Apex Legends to a new computer without re-downloading the game?
I downloaded this game from Windows Store, and it's working perfectly fine on my computer. Recently, I bought a new computer, and the OS is installed on an SSD disk. So I'm wondering if I could move Apex Legends to the new computer, it must be fun. If you know how to resolve this issue, help me, please."
With the growing number of Apex legends fans, more and more players are trying to upgrade their devices to gain a fast and smooth gaming experience. If you are one of them, stay here. On this page, we'll show you how to move Windows-installed games like Apex Legends to a new PC or another hard drive with ease.
Preparations
Before you start the transferring process, here are some preparation jobs that you should finish first:
- 1. Download and install PC transfer software on your PCs
Here we'd like to recommend you try a reliable free PC transfer software - Qiling Disk Master. Its PC to PC and App Migration features can help you effectively move installed games like Apex Legends, WOW, Leagues of Legends, etc. to a new PC or another drive for free.
To do so, you'll need to download and install it on both of your PCs:

Qiling Disk Master
- Transfer to a new PC: Steam, Origin, LOL, Blizzard.
- Transfer to a new drive: DIABLO, WORLD OF WARCRAFT,
OVERWATCH, HEARTHSTONE, HEROES OF THE STORM, etc. - 3 steps to migrate games apps to a new pc or a new drive.
- 2. Activate Qiling Disk Master
As Qiling Disk Master is a trial edition, to guarantee a smooth game transferring process, you should activate this software in advance.
- 3. Locate the game folder of installed Apex Legends
Find the install location and the game folder on your PC will be conducive while transferring the game to your new PC.
- Microsoft Store Games: C:\Users\User Name\AppData\Local\Packages
- Origin Games: C:\Program Files (x86)\Origin Games
Transfer Apex Legends from Old PC to New PC
Applies to: Switch game computer, move and transfer installed games like Apex Legends to a new PC.
Now you can go through the next two stages to fully transfer Apex Legends from your old computer to the new PC by using Qiling Disk Master:
# 1. Transfer Apex Legends Game Application to New PC
Step 1. Run Qiling Disk Master on both PCs
On the source PC, select "File sync" on the main screen of Qiling Disk Master and move on.

Step 2. Connect two computers
1. Select your target PC to connect via its IP address or device name and click "Connect".
2. Enter the login password of your target PC and click "OK" to confirm.
If you didn't see the target PC in the listed devices, you can also click "Add PC" to manually connect the target PC by inputting its IP address or device name.

Step 3. Select apps, programs, and software and transfer to the target computer
1. You can select and choose what you want to transfer from the current computer to the target PC.
2. After selecting desired applications and programs, click "Proceed" to start the transferring process.

After transferring the game application and platform, continue with the next guide to moving your game folder to the target PC.
#2. Transfer Apex Game Folder to New PC
Step 1. Repeat the steps (Step 1 and Step 2) in # 1 to connect two PCs via the network.
Step 2. Click "Edit" at the Files section.
Step 3. Browse to locate and select the game folder of Apex Legends on your PC and click "Finish" to confirm.
The selected game folder will be transferred to a default location on the new PC. Or you can click the Edit icon at the right corner to redirect the location for saving Apex Game folder.
Step 4. Click "Proceed" to complete the transferring.
Note: When you finish the transferring process, restart the PC if necessary and then run Apex Legends on your new PC, sign in with your account and game ID.
Then, you should be able to enjoy and play the game on your new PC again.
Transfer Apex Legends to Another Hard Drive
Applies to: Change the game install location, move C: drive installed games to another hard drive and free up C: drive space.
For Your Information: Before starting the transferring, make sure where do you want to move and save the game. It must contain bigger free space than the game.
Go through the process to move your Apex Legends to another hard drive now:
Step 1. Connect the destination drive to your computer
Where do you want to place the games from their original location? Use the correct way to connect the drive to your computer, where Qiling Disk Master is installed. Run the games transfer software, choose "Backup and recovery" and then click "File sync".

Step 2. Choose the games you want to change the location
On the left bar, choose the original drive where your game programs are installed, locate the games and tick the checkboxes. Click the triangle icon to choose the target drive as the file path. After all the selection, click "Proceed".

Step 3. Transfer the games to the destination drive
The software will work on moving the selected games from the original location to your customized location. Wait for the process to finish.

After this, you can restart PC and replay Apex Legends on your PC again.
Related Articles
- How to Move Foxit PhantomPDF to New Computer
- Windows Server Migration Tools: How to Migrate Files and Programs to New Server
- How to Move Dropbox Folder in 2022 [Your Full Guide Is Here]
- [microsoft edge vs internet explorer 11] Internet Explorer End of Life! Is Microsoft Edge the Future?