Transfer Files from iCloud to External Hard Drive [Ultimate Guide]
| Workable Solutions | Step-by-step Troubleshooting |
|---|---|
| 1.Transfer Files from iCloud to External Hard Drive | Step 1: Go to www.icloud.com in your browser, login in with your iCloud account and password...Full steps |
| 2.Transfer Photos from iCloud to External Hard Drive |
Step 1: Choose the photos you want to download. Step 2: Sign in to iCloud and check the photos...Full steps |
| 3.Transfer Files to Another Drive | Have you ever given any thought to the question of what the optimal approach would be if you...Full steps |
Introduction
The iCloud Photo Library app automatically uploads and stores your complete photo library in iCloud, allowing access from any device. However, this can quickly consume the 5 GB of free storage space provided by iCloud.
Many customers will decide to move their images from iCloud to an external hard drive to free up space on their iCloud accounts. This page will guide you through the process of transferring images from iCloud to an external hard drive.
This article proposes using Qiling Disk Master to transfer files from iCloud to an external hard drive, but notes that it cannot be used on iOS devices, requiring an Android device to log in to iCloud.

Transfer Files from iCloud to External Hard Drive
To quickly move all of your data from iCloud to the hard disk on your local computer, you can use the "iCloud Drive" feature on your Mac. This allows you to access and download all your iCloud documents and desktop folder directly to your local hard drive. Simply navigate to the iCloud Drive folder on your Mac, select the files and folders you want to download, and click "Download" to transfer them to your local hard drive. This process will help you retrieve all your iCloud data and free up storage space on your iCloud account.
Step 1.To access your iCloud Drive, go to www.icloud.com in your browser, log in with your iCloud account and password, click on iCloud Drive, select the folders you want to access (such as Desktop, Documents, and Downloads), and then choose the items you want to download.

Remember: Due to limitations, only individual files can be downloaded, requiring users to enter each folder separately to select files. This can be a time-consuming process, especially for those with large numbers of iCloud files.
Step 2.You can finish the transfer using iCloud syncing features. Log in to your new Mac with the same iCloud account used on the old Mac, and make sure iCloud Drive is enabled on the new Mac.
Step 3.Wait just a minute while iCloud finishes synchronizing your device; doing so will make downloading from the iCloud website much more quickly.
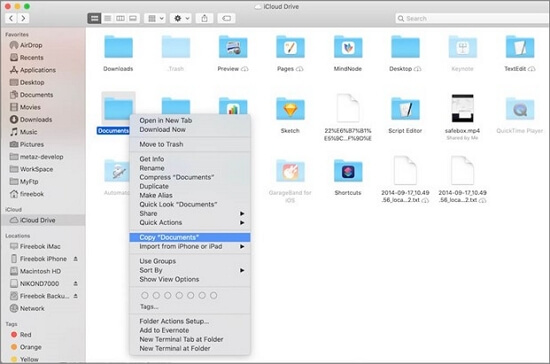
Step 4.To turn on iCloud Drive, launch Finder and click on the toggle switch labeled "iCloud Drive" in the left navigation pane.
Tip: Select the files and folders you want to keep, click the Copy button, and transfer them to another local folder on your hard drive to save them.
Transfer Photos from iCloud to External Hard Drive
iCloud allows users to download content they've stored in the cloud, giving them space to keep their files and also allowing them to access them again on their computer. To export files from iCloud to your computer, you can follow a step-by-step tutorial that involves downloading the files from the iCloud website. This method enables you to access your iCloud files on your computer.
Step 1.Choose the photos you want to download.
Step 2.To access your iCloud photos, go to icloud.com and sign in with your Apple ID and password.

Step 3.Go to iCloud.com on your personal computer, sign in with your Apple ID, and access your account.
Step 4.When you log in, you will be presented with a user interface where you can select "Photos" to start managing the photos stored in your iCloud account.
Step 5.To save photographs on an external hard drive, you should first locate the desired photos. Once you have identified the photos you want to save, you can proceed to select the "Download" option from the menu found in the top right corner of the screen.
Note: You can choose to download either the original, unedited photos or the edited photos that have been included.
Tip: When the download is complete, the selected photographs will be transferred to your computer.
Note: Attach your external hard drive to the computer via a USB connection, then copy and paste the downloaded photographs onto the external drive.
To transfer thousands of photos from iCloud, you can press the Control key and A key simultaneously to select all photos, and then download them in batches of up to 1,000. This is the maximum number allowed by iCloud.com.
Extra Tip: Transfer Files to Another Drive
The Qiling Disk Master software allows for the transfer of data from one disk to another, as well as the movement of apps with their data to another machine or archive storage, making it an optimal approach for data transfer.
The software makes it easy to transfer files from one computer to another with just a click, ensuring that all information is preserved. It eliminates the need to manually load each file, such as photographs, music, and movies, one by one.
This PC transfer migration software allows users to move programs across computers, making it ideal for large files like application or server files that consume significant disk space. It supports most standard apps, including Microsoft Office (Word, Excel, Outlook, etc.) and Google Drive.
Main Benefits of Qiling Disk Master:
- Qiling Disk Manager can be used to transfer user accounts and settings from one computer to another, making the process of setting up a new computer easier and more efficient.
- Users are also given the ability to take pictures, which may be used to back up their data, applications, and settings, and also for other purposes such as sharing memories or capturing moments.
- When you restore a program, all the previously saved data inside it will also be recovered.
- The program searches the disk housing the operating system for temporary files and other unnecessary data that can be removed.
Bonus Tip: Since iOS devices do not support Qiling Disk Master, it is advisable to log in your iCloud account on an Android or Windows Device and transfer your data to an external hard drive.
To transfer files to another drive using this software, follow these specific steps. First, select the files you want to transfer by browsing through the software's interface and selecting the desired files.
Step 1. Create a backup file of the source hard drive
Launch Qiling Disk Master on your Windows computer, then navigate to the "Backup & Restore" mode.

To start a file backup, hover your mouse over the "File Backup" option and click on it. You will then be prompted to confirm the default settings for the file name and file path, or you can customize these settings according to your preferences.

Qiling Disk Master allows users to create backup files of multiple file types, including applications, personal data, and user accounts, by selecting the items they want to transfer to the other hard drive. To do this, they should deselect the "Applications" and "Accounts" options, hover their mouse over "Files", and click "Edit".

Select files on the source drive, expand the drive to choose desired files, and then click "Proceed". Wait for the process to complete.
Step 2. Restore the file to the destination drive
Launch Qiling Disk Master, select "Backup and Recovery" as the transfer method, and click "Browse for recovery".

Choose the existing backup file from the interface or navigate to the exact file path where the backup file is located, then click "OK".

To edit and restore a backup file, access the "Files" section and click "Edit" to enter the editing mode. Click the pencil icon to set the target location, which should be the other hard drive. Submit the change, then click "Proceed" to initiate the restoration process. Wait until the transfer is complete.

Conclusion
You can save your iCloud photos on an external hard drive using Qiling Disk Master. This tool allows you to transfer photos, contacts, notes, and ringtones from your iCloud to an external drive, and all you need to do is log in to your account on a different device. Additionally, Qiling Disk Master enables you to transfer files to iCloud, merge two iCloud accounts, and more.
Related Articles
- Windows Server Migration Tools: How to Migrate Files and Programs to New Server
- How to Transfer User Profile to Another Drive/PC
- How Do I Transfer CCleaner to New Computer?
- Transfer Data, Software/Applications to Windows 10 or Windows 11