How to Transfer Files to a Flash Drive in Windows 10? 4 Quick Ways Here!
USB flash drives remain a convenient and fast way to transfer files between computers, despite being an older technology. They offer a simple alternative to network transfer methods, making it easy to copy files from one computer to another. The process of transferring files to a USB flash drive is straightforward, with multiple methods available, including using the operating system's built-in file transfer tools.
To transfer files to a flash drive on Windows 10, you can use various methods. One way is to drag and drop files from your computer to the flash drive, which can be done by opening File Explorer, selecting the files you want to transfer, and then dragging them to the flash drive icon.
The first three methods are Windows built-in tools for small files transfer, while PC data transfer software is more suitable for large volume data transfer between two computers, especially useful when upgrading or replacing computers.
How to Transfer Files to a Flash Drive in Windows 10 via Copy-and-Paste
Copy and Paste is one of the oldest methods in Windows, where you use the mouse to select files and then paste them into the destination using the keyboard shortcut Ctrl + V.
1. Copy and Paste by Right-Clicking the Files
Step 1. Open Windows Explorer and navigate to the location where you want to copy the files.
Step 2. To copy files, select the files you want to copy using the left-click, or use Ctrl+ Left-click to select files individually, avoiding the selection of all files in a row.

Step 3. Once you've copied the file, right-click and select Copy from the options. Then, navigate to the Flash Drive visible in Windows Explorer and paste the copied file into it.
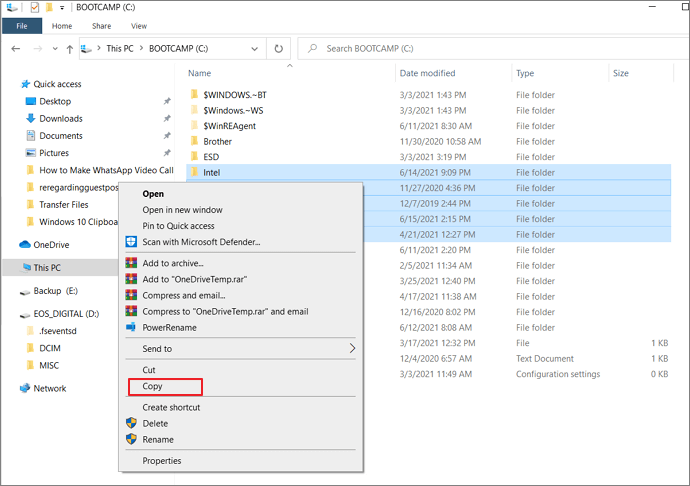
Step 4. Double-click on the Flash drive to open it, then right-click on any empty area and choose Paste, which will copy all the files to the flash drive.

2. Copy and Paste Using Keyboard Shortcuts
Step 1. Go to the folder or file location which you want to copy.
Step 2. To select multiple files or folders in Windows, use Tab to highlight the first item, and then hold down the Shift key to select the items in sequence. Once all the desired items are highlighted, press Ctrl + C to copy them.
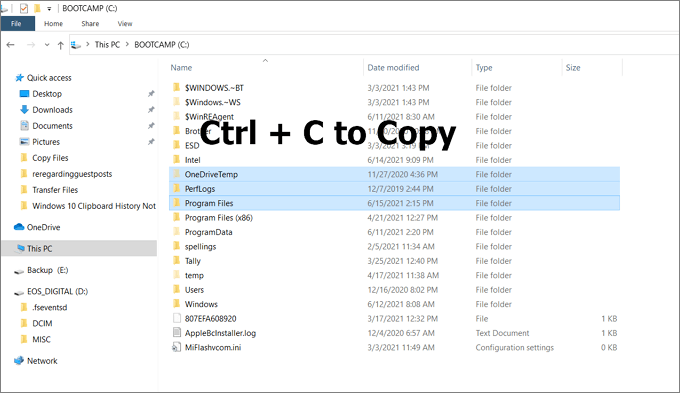
Step 3: Open Windows Explorer using Win + E, navigate to the flash drive, and then copy files by pressing Ctrl + V.
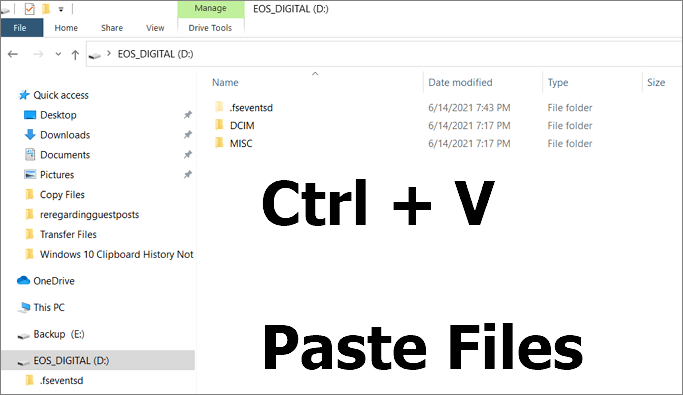
How to Copy Files to a Flash Drive via Drag and Drop
To copy files to a flash drive using drag and drop, simply click and hold the mouse button on the file you want to copy, drag it to the flash drive icon on the desktop or in the file explorer, and release the button. This method is relatively easy and can be a convenient alternative to using the copy and paste method.
Step 1. To copy files from a flash drive, open Windows Explorer and navigate to the flash drive in one window, then open another window to the folder or file location you want to copy to. Both windows should be open side by side for easy reference.
Step 2. To set windows side by side, press the Windows key + Left arrow to move the active window to the left side of the screen, and then press the Windows key + Right arrow to move the active window to the right side of the screen. This will arrange the two windows next to each other.
Step 3. To copy files to a flash drive, select the files you want to copy, hold down the left-click button, drag the selected files to the window where the flash drive is, and release the left click. (self-contained and concise)
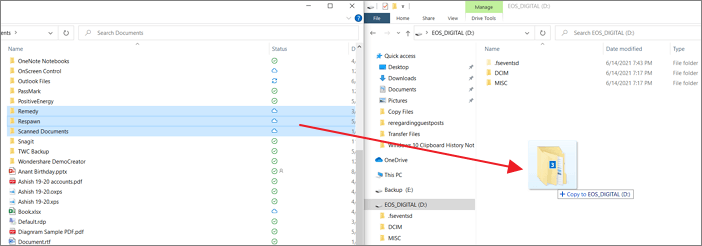
Once you have selected the files you want to copy, you can see the progress of the copying process as the files are being copied. This progress is usually displayed on the screen, showing the number of files copied, the total number of files to be copied, and the estimated time remaining to complete the copy operation.
Copy Files to a Flash Drive on Windows 10 with Send to Feature
Windows has a feature called "Send To" that makes transferring files to external devices easy, allowing you to send files to Bluetooth, mail, external drives, and more, with the option to add custom locations.
Step 1. Open Windows Explorer and navigate to the location where the file you want to copy is stored.
Step 2. To select multiple files, use your mouse to drag and draw across the files in a row or use Shift + Left click to select individual files.
Step 3. Right-click on a file, select "Send to", and then choose the USB drive to copy the files to the root folder of the USB drive.
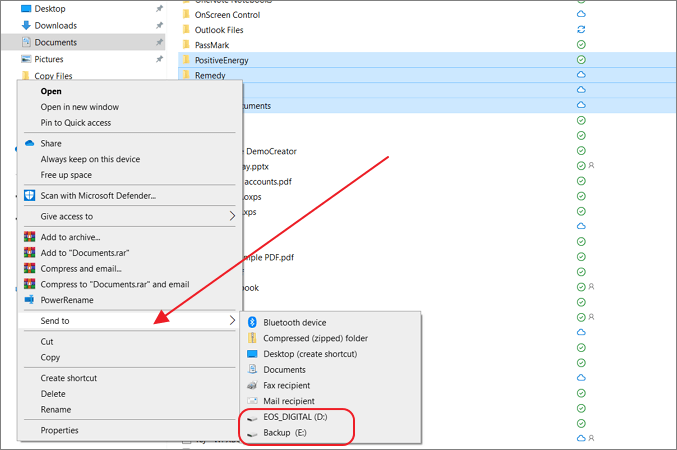
How to Transfer Files to a Flash Drive With a PC Data Transfer Tool
If you need to transfer a small number of files, methods like Copy and Paste, Drag and Drop, and send to are suitable. However, for transferring large files in batch or all files to a USB quickly, a professional data transfer program like Qiling Disk Master is recommended. This program can transfer files, applications, user account, and settings between PCs, laptops, or copy files between a computer and flash drive in simple clicks.
Qiling PCtrans offers a range of features and functions that make it a recommended software for PC data transfer, including [insert features and functions here].
Data Transfer Tools
- PC to PC Transfer: This method is used when switching PCs and transferring data between computers, allowing you to share files between two laptops using WiFi.
- Backup & Restore: Using this method, you can make a full backup of your current PC or a partial backup, and then transfer the image to a USB flash drive to avoid data loss.
- App Migration: This method can be used if one drive has too little space to hold all of your applications, allowing you to transfer programs from one drive to another, such as from C drive to D drive.
Clean up Tools: The tools provided simplify the process of cleaning up your system by getting rid of junk files, finding large files and apps, and removing any files left over after uninstalling an application in Windows.
Product Key Scanning: This software also offers utility for scanning product keys, allowing you to scan the registry and other places where keys are stored, and export and save them to prevent loss in case of a system crash.
Step 1. Create a backup file.
1. Connect your USB drive to your source computer, then launch Qiling Disk Master and click "Backup & Restore > File backup" on the main page.

2. To create a backup file, hover over the "Applications", "Files" and "Accounts" columns and select the specific data, applications, etc. you want to include, then click "Proceed" to initiate the backup process.

Step 2. Recover via the created backup file.
1. To create a backup, first, plug your USB drive into the target PC and open Qiling Disk Master. Then, click on the "Backup & Restore" page.

2. To restore a saved image, click on the "Browse" button to locate the image file on your device. Once you've selected the file, click on the "Restore" button to proceed with the restoration process.

3. Now, you can select Applications/Files/Accounts you want to restore.
To transfer specific data, navigate to Applications, Files, or Accounts and select the desired data. Click "Restore" to confirm the transfer, and you can also browse to change the target path to recover and save the files.

Conclusion
Transferring files to a flash drive is a straightforward process that most users are familiar with, but the built-in method can fall short when dealing with complex tasks. For such jobs, professional software like Qiling PCtrans is necessary, as it can handle data transfers, backups, and moving apps between partitions.
Related Articles
- 7 Top Best Free PCmover Alternatives Free Download [2022 Reviews: Pros & Cons]
- How to Transfer the Installed Programs, Data to a New Hard Drive
- How to Move McAfee from one Computer/Drive to Another Without Reinstalling
- What to Do When A Program Won't Open on a Windows 10 PC