Ultimate Guide on Windows 10 Restore from Backup
Backing up data with Windows 10 is a useful option. But, how do you restore from it?
Many people set up restore points in Windows 10 to secure their data and settings. This allows them to safely recover their data when needed and provides a sense of security. This is particularly helpful in system failures, hardware problems, or storage not working.

However, not a lot of people understand Windows 10's restore from backup options. Mainly because they're not easy to find. So, let's find out what that's all about, how it works, and how you can recover from it.
Part 1. Introduction
Backup and restore is the key component for setting up restore points in Windows operating system. This primary backup feature allows users to create backup folders, through which they can recover their files in the event of:
- Data loss
- System failure
- Hardware problems
Moreover, it's a viable way of creating image backups with settings and applications. So, the user can recover Windows and installed apps on the same settings if it is corrupted or a driver doesn't work properly.
It's also a dependable method of recovering files in case of malware or any other virus infection. However, finding the restore point is difficult for many users once the backup is in place. In this article, we'll explore how you can do that easily.
We'll also talk about easier alternatives, better backup options, and various methods of setting up backups and restoring them. So, let's keep digging.
Part 2. Backup Windows 10 Before Restore
Before you restore your files, you need a backup in the first place. Since Windows Backup and Restore require you to set up the said restore point, you need to backup. So, in case of a system failure or data loss, you can recover from it.
This section will discuss how to help you set up the backup/restore points. But, we won't just explore one way of doing it. Instead, we'll talk about three different backup options in Windows 10. Here they are:
Method 1. Backup Windows 10 Before Restore with Qiling
The first method is to use a dependable professional backup tool – Qiling Backup. This outstanding backup and restore tool makes it exceedingly easy for the user to operate. This includes easiness in setting up their backup or recovering from restore points.

But, let us tell you why this is ideal to set up your backup:
It has an in-built security zone;
- It offers total backup and restores options;
- It allows you to clone your entire Windows + applications to another drive;
- Very user-friendly.
So, here's how you can use it to set up your backup:
Step 1. Launch Qiling Backup on your computer, and click System Backup on the home screen to begin the backup task.

Step 2. Your Windows operating system information and all system related files and partitions will be automatically selected so you don't need to do any manual selection at this step. Next, you'll need to choose a location to save the system image backup by clicking the illustrated area.

Step 3. The backup location can be another local drive on your computer, an external hard drive, network, cloud or NAS. Generally, we recommend you use an external physical drive or cloud to preserve the system backup files.

Step 4. Customiztion settings like enabling an automatic backup schedule in daily, weekly, monthly, or upon an event, and making a differential and incremental backup are available in the Options button if you're interested. Click "Proceed", and the Windows system backup process will begin. The completed backup task will display on the left side in a card style.

Method 2. Backup Windows 10 Before Restore with File History
The second method is to backup your files with File History. This complicated feature can be found in Control Panel and might not be ideal for first-time users, as it requires an understanding of key features of computers. But, here's how you can do it:
1. Type "Control Panel" in "Windows search" and open it
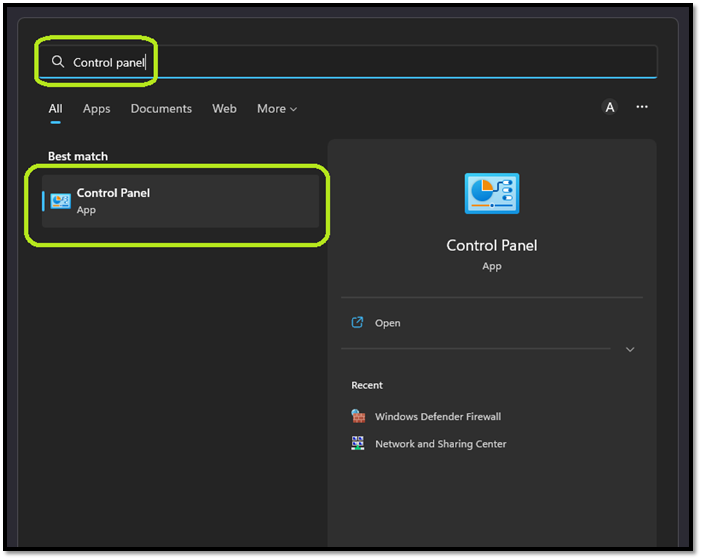
2. Head into "System and Security"
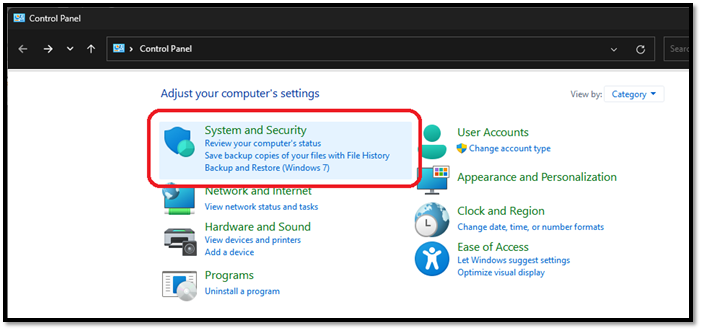
3. Find and click "File History"

4. Find and click "Turn On"

5. Done
This will turn the file history on and allow you to restore from this feature later on.
Method 3. Backup Windows 10 Before Restore with Backup and Restore
The third method to backup Windows 10 is with the help Windows Backup and Restore feature. Now, it's important to remember that if you're new to this, it's not going to be easy simply because the procedure can be complicated.
However, it can help you set up a restore point like this:
1. Press the Windows button on your keyboard, type, and open "Control Panel"
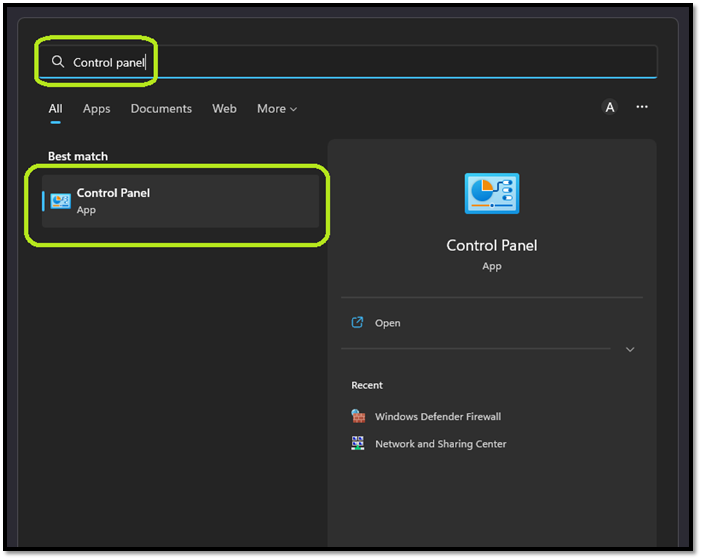
2. Head into "System and Security"
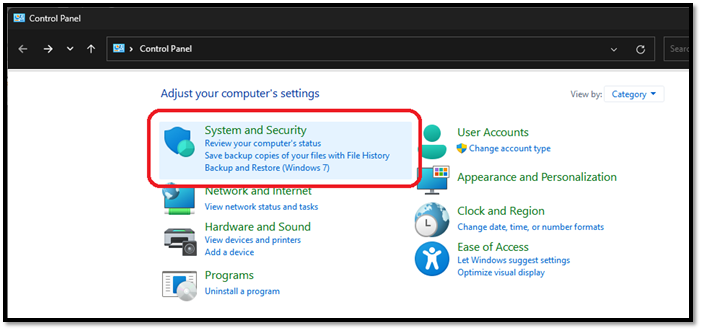
3. Click "Backup and Restore"
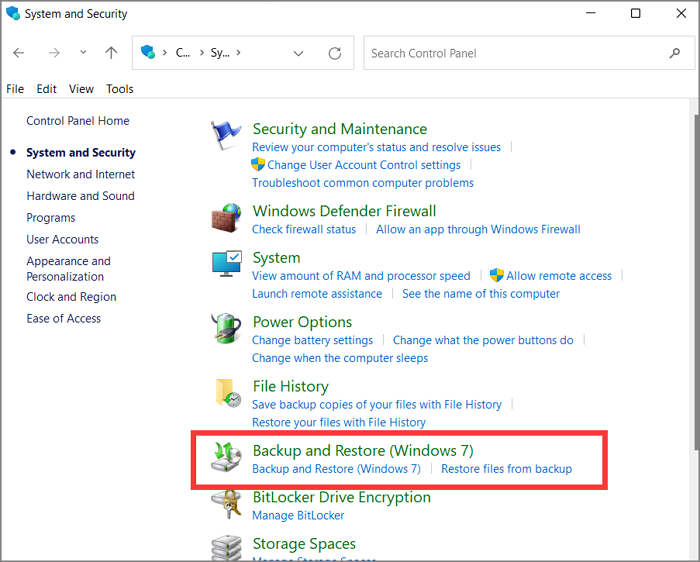
4. Then click on "Set up Backup" once you see"Windows Backup has not been set up."

5. Wait for it to start
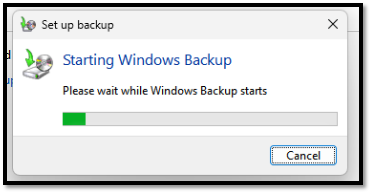
6. Pick the drive you want to back up to and click next

7. Pick "Let me choose"
8. Pick the drives/user files you wish to backup
9. Check "Include a system image of drives (C:)" and click "Next"

10. Click Save settings and run backup
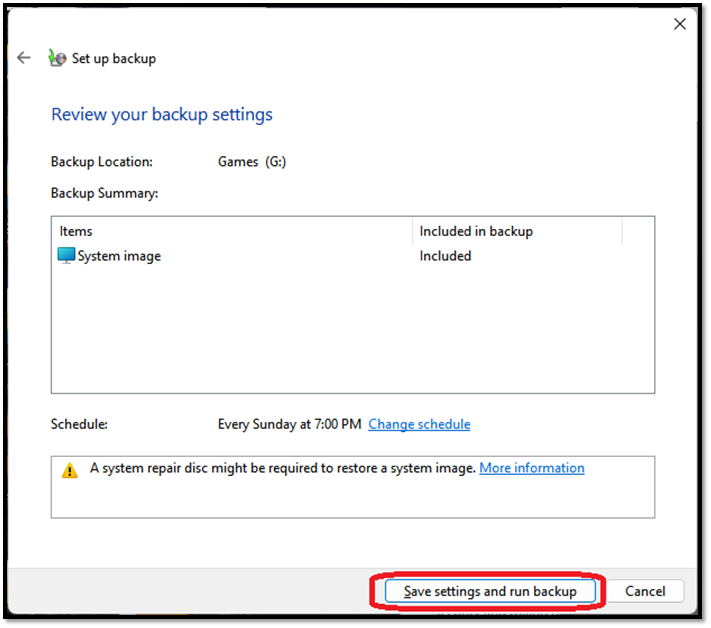
11. Done
As you can see, it's a complicated method of setting up a backup. That's why many experts won't recommend this to new users, as they might find it difficult.
Part 3. Windows 10 Restore from Backup with/Without Software [Most Important]
Now that your computer's backup is set up, you can restore from it easily. However, understanding how to restore files from the set backup is important. In this section, we'll explore ways of restoring the files for which we created a backup. So, let's get started
Method 1. Windows 10 Restore from Backup with Qiling
The first method of restoring a backup brings us back to one of the most remarkable backup tools available today: Qiling Backup. While we've already acquainted you with the abilities of this tool, let's tell you why it's important that you use system restore softeware to restore your backup:
- It offers thorough recovery options;
- It has entire system backup and recovery methods;
- It ensures thorough Disk/Partition Backup and Recovery.
That's why it's ideal since it offers outstanding methods of files and system recovery. Here's how:
* To perform system recovery on a none-bootable machine, try to boot the computer through the Qiling Backup emergency disk.
Step 1. Launch Qiling Backup, click "Browse for Recover".

Step 2. Guide to your backup destination, choose the system backup file you need. (The backup file created by Qiling Backup is a fvd file.)

Step 3. Choose the recovery disk. Make sure that the partition style of the source disk and the recovery disk are the same.

Step 4. You can customize the disk layout according to your needs. Then click "Proceed" to start system backup recovery.

Method 2. Windows 10 Restore from Backup with File History
The other method of recovering your files is from the same option that helped you set up a restore point. So, once again, we'll head into Control Panel and follow these steps:
1. Open "System and Security"
2. Find and click "File History"

3. Find "Restore personal files" in the sidebar and click it
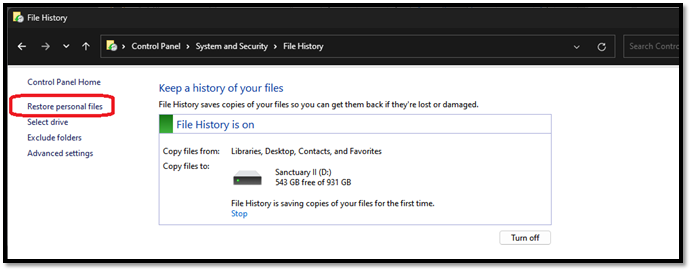
4. Browse the files you wish to restore
5. Click on the store button once selections are made

6. Done
Using File History to restore your files is much easier than setting up a backup. However, it will still be a bit complicated for newer users.
Method 3. Windows 10 Restore from Backup with Backup and Restore
The final method is to use Windows 10/11 restore from backup. So, once your backup is set, you will have to access this feature, but you still need to follow a few complicated steps. These steps include:
1. Open "Control Panel"
2. Type "Recovery" in control panel search
3. Open "Recovery"

4. Find and click "Open System Restore"
5. Pick a "restore point"
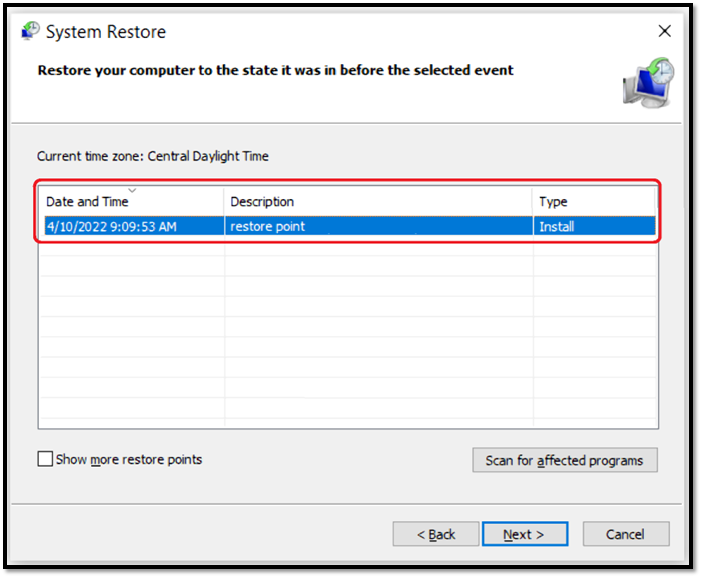
6. Done
This will help restore your application/files to that particular point. Or, you can click "Show more restore points" to pick another program or file.
Part 4. Wrap Up
The one thing we should focus on is regularly backing up our files on either computers or laptops. Today's computer hardware, virus attacks, etc., make computers prone to data loss. That's why using a program like Qiling Backup should be your priority.
Mainly because it allows for a swift recovery and backup operations. And, it's a lot easier to use than the Windows default options like File History Windows 10 or System Backup and Restores.
Part 5. Windows 10 Restore from Backup FAQs
Got further questions that you want to ask? Look for your answers here:
1: Does Windows 10 have a backup and recovery utility?
Yes, Windows 10 does have a backup and recovery utility. As mentioned in this article, you can either use File History or Windows Backup and Restore to create restore points. Then, you can use the same features to recover lost files.
2: What to do if I didn't have a backup set up in advance?
Then you may be unable to recover your files since you have no backup. That's why it's important to back up your files and system settings in Windows 10 on either of your laptops or computers.
3: How do I back up my Windows 10 computer to an external drive?
In order to backup your Windows 10 computer/files to an external device, you need a professional tool like Qiling Backup. It allows you to pick any drive as your backup drive, including external devices like external hard drives, flash drives, HDD/SSD enclosures, etc.
4: Can you reinstall Windows 10 from a backup?
You can clone your Windows using Qiling Backup. Then, you can use that cloned image to print it on your storage to reinstall the Windows to its former settings.
Related Articles
- Create A Windows 11 Recovery Disk from Another Computer with 2 Methods
- Full Comparison: Seagate One Touch vs Backup Plus Slim
- Restore Files from Backup Windows 10 [Backup and Restore Available]
- All You Need to Know About Windows 11 Backup and Restore (Windows 7)