How to Setup and Backup Mac with Time Machine [Best Answer]
Do you worry about the potential loss of data due to cyberattacks? Are you eager to ensure that valuable information is kept safe in case the system gets damaged? In that case, setting up Time Machine on your Mac is an excellent idea. You must also know how to back up data and restore the necessary files whenever you want.
Time Machine is one of the most impressive features of the Mac. The in-built backup feature aids users in backup anything they want with ease. In this post, we will explain the setting and backing up of data on your Mac using Time Machine.
- What Is Time Machine & What Are Its Features?
- How to Setup And Backup Mac Using Time Machine?
- Why It Is Important to Back Up Mac Regularly?
- How to Restore Files from A Time Machine Backup?
- Tips for Ensuring A Successful Time Machine Backup
- Troubleshooting Common Problems with Time Machine Backups
What Is Time Machine & What Are Its Features?
Time Machine is an excellent inbuilt feature embedded in the macOS. It was introduced as a part of the system in 2008 and is now available on all Macs. This feature allows users to back up data to an external hard drive. Time Machine can back up the complete hard drive, individual files, or photos.
Time Machine can be used to back up personal data. These include photos, apps, email, music, documents, videos, etc. You can quickly restore the data to its original location in the system.
While setting up Time Machine on the system, you can ensure that it runs backups automatically. The backup occurs on a particular schedule. Alternatively, you can also proceed with the backup manually. You must use the Time Machine app available on macOS 10.5 and later to use the feature.
If you want to know more about Time Machine backup, check out the articles below:
How to Setup And Backup Mac Using Time Machine?
Are you wondering how to set up Time Machine on your Mac? Setting up this excellent feature essentially means activating it. Take a look at these simple steps you need to follow:
Step 1. Select the Apple icon present in the menu bar. Click on the "System Preferences" option.
![]()
Step 2. Now, select the "Time Machine" icon.
![]()
Step 3. Press the "Select Backup Disk" tab. Here, you need to choose the disk where you want to back up the Mac using Time Machine.
Step 4. Now, remember to tick-mark the Back Up Automatically box. That way, the backup will be done automatically to the disk of your choice.
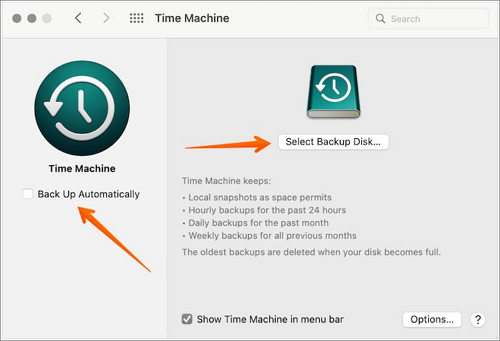
Step 5. The backup starts almost immediately. If that doesn't happen, you can go the manual route. Select the box beside the "Show Time Machine icon in the menu bar".
Step 6. There select the "Time Machine" icon. After that, press the "Back Up Now" option. Now, the Time Machine is set and ready to back up the Mac via Time Machine.
- Notice
- The Time Machine conducts hourly backups and is only deleted when the backup disk you chose is full. Remember that the first backup will take a significant amount of time.
However, you can still use the Mac even when the backup is in the background. Ensure an external hard drive is connected to the Mac while enabling backup via Time Machine.
Why It is Important to Back up Mac Regularly?
Did you recently encounter a nightmare of losing crucial files due to the lack of backup? Maybe, you have heard it from one of your colleagues. Even imagining such a scenario is enough to drive anxiety and nervousness. However, some Mac users might still be skeptical and ponder the importance of backing up data regularly.
For these users, here is a list of reasons why regularly backing up your Mac is paramount. Take a look:
- The unexpected failure of the drive can lead to challenges in restoring data from the SSD.
- Even though you use iCloud to sync data, backup is still essential as not everything can be synced.
- There might be liquid spillages on the Mac, damaging the system.
- Malware attacks though rare can still wipe away your precious data.
- Installation of a new version of the OS can sometimes cause issues, leading to data loss.
- Photos or videos that carry sentimental value must have backups. Some things are much more precious to leave to chance.
- Backing up data makes it easy for you to set up your latest system. You can restore the data on the new Mac and start working without much hassle.
How to Restore Files from a Time Machine Backup?
Do you want to restore files from the backup done via Time Machine? In that case, check out the steps listed below:
Step 1. Go to the Apple icon on the screen and select the "System Preferences" option.
Step 2. Tap the "Time Machine" icon, and tick-mark the box "Show Time Machine in the menu bar".
Step 3. Select the "Time Machine" icon in the Menu bar. Press the "Enter Time Machine" option.
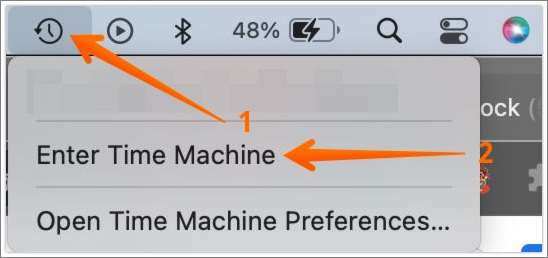
Step 4. Choose the folder or file you want, and select the "Restore" option. The Time Machine will restore the file or folder to the original location from where it was copied.
To learn more about restoring from Time Machine, check this out:
(2022) How to Restore from Time Machine: for Data Recovery and macOS Recovery
Lost some essential files on Mac? If so, you need to understand How to Restore from Time Machine, and this article covers a step-by-step guide covering how to do that!
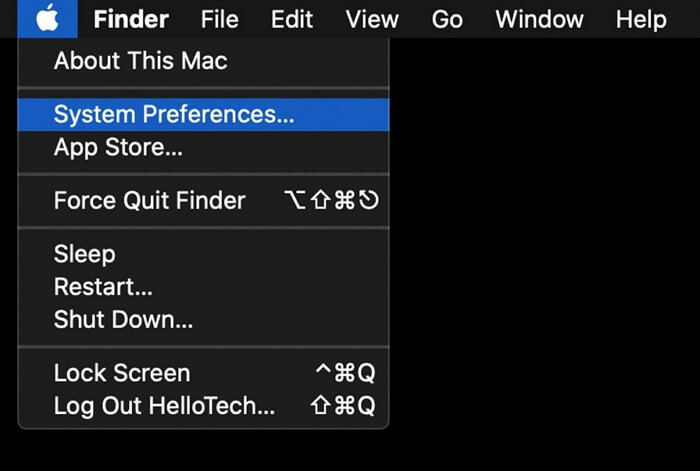
Tips for Ensuring A Successful Time Machine Backup
Wanting to ensure that the Time Machine backup goes smoothly is not absurd. For that, you can adopt the tips suggested below:
- It is vital to understand that you need to use external storage (such as a hard disk) with enough space. Besides, you cannot use that disk to store anything else apart from the backup data from the Mac.
- However, Time Machine is incompatible with all external storage systems. The storage types you can use include AirPort Time Capsule, another Mac, USB, hard drive, etc. You can also use external drives connected to the AirPort Extreme Base Station.
- A typically formatted hard disk cannot be used for data backup on Mac. However, there is nothing to way. That is because Mac will automatically prompt the user to format the disk in the MacOS format.
- Another thing to remember is that note if the SSD on your Mac has FileVault encryption activated. In that case, you will need to checkmark the box - Encrypt Backup Disk. You can continue with non-encryption if that's not the case.
- For automatic Time Machine backup to take place, the Mac must be connected with the power adapter. In the case of manual backup, the power adapter connection is not critical.
- To improve the performance of Time Machine, upgrade the macOS to Big Sur. For the best results, use the AFPS-formatted drives.
- If you see the speed of the Time Machine backup falling, check out for apps that might affect the performance. For example, antivirus software running in the background can interfere with the speed of the backup.
Troubleshooting Common Problems with Time Machine Backups
Different scenarios may lead to issues with backing up data with Time Machine. That is why it is better to know about these situations and apply the potential solutions. Check out the common problems listed here:
Problem 1. Failure of the Time Machine to backup data
Various reasons may lead to interference with Time Machine backups. For instance, it can be due to being updated to a newer macOS version or failing to update the OS. It can also be due to a faulty backup drive or lack of storage space in the drive.
Solution: A variety of solutions can resolve this issue.
- Make sure you update your macOS.
- Reboot Mac to see if the issue is resolved.
- Update the Airport Time Capsule firmware (if you are using it).
- Check out the file system of the extremal hard drive.
Problem 2. Damaged permission in the external hard drive
If there is an issue with the external hard drive's permission, users can't back up data to that disk. In that case, repairing the problem as soon as possible is imperative.
Solution: Use diskutil in Terminal.
For this, you need to follow the steps given below:
- In the Spotlight search bar, type Terminal.
- Type diskutil list.
- Find the partition for Time Machine backup.
- You can type diskutil verifyvolume [volume name] to verify the volume.
- Run diskutil repairVolume [volume name] to find problems.
However, if you want to recover deleted Time Machine backup, you need to seek help from third-party data recovery software. In this part, we will use Deep Data Recovery for Mac as an example, to show you how to recover deleted Time Machine backup. Download the software from the button below, connect your Time Machine disk to Mac, and follow the guide step by step to recover deleted files.
Step 1. Launch Deep Data Recovery on your computer, select file types and click "Next" to start.

Step 2. Select the disk location (it can be an internal HDD/SSD or a removable storage device) where you lost data and files. Click the "Scan" button.

Step 3. Deep Data Recovery for Mac will immediately scan your selected disk volume and display the scanning results on the left pane.

Step 4. In the scan results, select the file(s) and click the "Recover" button to have them back.
Conclusion
It is without a doubt that the Time Machine is a prevalent feature of Mac. With this backup feature, users can now have a backup of images, videos, documents, etc., with relative ease. However, for that, knowing how to use Time Machine is essential.
Setting up Time Machine and enabling it for backup is crucial to ensure you don't lose data. Apart from that, you must also know how to restore the backup files. Following the tips suggested in the article, you can quickly complete a successful Time Machine backup.
However, multiple problems can come across while using Time Machine. That is why it is vital to know about them so that you can resolve them without panicking! Don't wait anymore. Start backing up your Mac today!
FAQ About Time Machine Backup
1. Why can't I restore my Mac from Time Machine?
Make sure that you're using a backup disk supported by Time Machine. Unless you're using a network backup disk, make sure that your backup disk is connected directly to your Mac, not through a USB hub or other device. If your backup disk is connected directly to your Mac, use Disk Utility to repair the disk.
2. How long should a Mac backup take?
The first backup will take a while for computers with a lot of files and apps on them. Preparing backup shouldn't take more than 5 or 10 minutes if your Mac is new and you barely have anything on it. For us, Time Machine waiting to complete its first backup only took around 10 minutes for a 10 GB backup.
3. Is Time Machine slowing my Mac down?
Time Machine is designed so that it doesn't interfere with the regular operation of your computer. If your Mac is busy, hot, or the battery is running low (Mac notebook computers only), Time Machine slows until your Mac is idle, cool, or charged.
Related Articles
- How to Copy and Paste on Mac
- Mac is slow! How to fix a Mac running slow, laggy, and freezing a lot
- Mac Users' Guide - Fix Mac Black Screen of Death with 6 Solutions
- Beginner's Guide: Learning Mac from the Compatible Formats