Can't See Files on External Hard Drive Mac? Find Missing Files Here
Apple MacBook or iMac are famous for their solid design and quality, and OS fluency. Likewise, the price is incredibly high if you want a capacious storage configuration on it. To save budget, many Mac users tend to invest in an additional external hard drive as a data backup drive or a portable drive for personal use. Other than listing every advantage of using an external hard drive on Mac, here we mainly discuss the disadvantage one from real users, who can't see files on the external hard drive on Mac even though the files exist.
* The same issue happens to many Windows users as well, and we've solved the problem already in this post: Hard drives not showing files though they still exist.
* Users who can't even see their external hard drive showing up on Mac should check the linked post: External hard drive not showing up on Mac.
| Workable Solutions | Step-by-step Troubleshooting |
|---|---|
| 1. Using Mac Recovery Software | Correctly connect your external hard drive...Full steps |
|
2. Make Files Show up |
1. Mount The external hard drive in disk utility...Full steps 2. Repair the external hard drive with first aid...Full steps 3. Reformat the external hard drive on Mac...Full steps |
Do You Know Where Goes Wrong? Pre-Check Is Necessary

Solutions are there but it's more significant to figure out the potential factors that cause the files missing on your Mac's external hard drive, right? When you can't visually see the existing files in their original location, try to recall some manners that may damage your files and device.
Did you use the external HDD or USB drive a lot on different computers or operating systems? Did you safely eject the storage drive each time you disconnect it from a device? Did you recently format the drive or change the file system on it? How about the sound it makes when spinning? Does it make a clicking sound or loud noise? In general, the most common reasons that would result in a failed external hard drive and lost files on it are as follows.
- Accidental deletion/formatting without notice
- Virus and malware infection
- Files were hidden by macOS
- File system corruption
- Disk drive corruption
Recover Files on External Hard Drive with Mac Recovery Software
Losing files of great importance to your life, study or work can be catastrophic! So you must roll up your sleeves to do everything you can to get them back, even that way may come with a cost. Victims here may have different demands when they can't see their files on the external hard drive once connected to Mac. Some are furious to know how to retrieve the missing files while some are wondering how to repair the external hard drive that starts malfunctioning. Do not panic, we'll give solutions to all the demands.
First and foremost, try the most efficient Mac data recovery method, which aims to find missing files as the priority, no matter the hard drive had an issue or not at the moment. Take your external hard drive and attach it to your Mac. Once it appears, follow the below guide to run Deep Data Recovery for Mac to scan all over the drive data. See if the files you didn't see before are showing up in the scan results.
Step 1. Correctly connect your external hard drive to your Mac. Launch Deep Data Recovery for Mac, select file types and click "Next" to start.

Step 2. Select the external disk and click "Scan" to let the software search lost files on it.

Step 3. After a quick scan and deep scan, all files will be presented in the left panel in the scan results.

Step 4. Select files you want to recover and click the "Recover" button. Don't save the recoverable files to the external hard drive in case of data overwriting.
What Else Can You Do to Make External Hard Drive Files Show up on Mac?
It usually takes a while for Qiling software to complete the scan. So during the time waiting, you can learn from other possible ways to recover data files on the external hard drive, or simply examine the external hard drive's health and take prompt actions to repair it if errors were found.
Solution 1. Mount The External Hard Drive in Disk Utility
Sometimes your external hard drive doesn't show files in it only because it's not properly mounted in the Mac's Disk Utility. Here's how to re-mount it to be able to display files without any issue.
Step 1. Open a new Finder window, click "Application" and open "Utilities".
Step 2. Locate and double-click "Disk Utility" to launch it. Locate the external hard drive at the left panel under the External section.
You'll see that the external hard drive is greyed out, marked as untitled. (Untitled means unmounted on Mac computer.)

Step 3. Select the untitled external hard drive and click the "Mount" button from the Disk Utility bar.

Step 4. Restart your Mac. If files still exist on the external hard drive, you should be able to see them now.
Solution 2. Repair The External Hard Drive with First Aid
As long as you see any one of the following issues, it's useful to run the Disk Utility's First Aid function and repair your disk.
- System crashes or apps flashback
- Files vanishing or corrupt
- Starting issues on Mac
- External hard drive not working properly on Mac
Step 1. Connect the external hard drive to Mac and open Applications > Utilities.
Step 2. In the sidebar, select the external hard drive you can't see files on it and click on First Aid at the top, and then click Run.
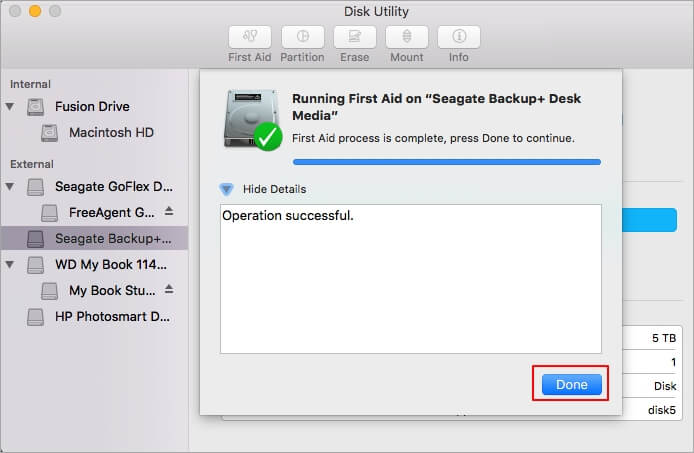
Step 3. Once complete, the external hard drive health status will display on the screen and Disk Utility will try to repair the issues it found.
Solution 3. Reformat the External Hard Drive on Mac
File system corruption can lead to such errors, too. External hard drive for Mac was usually formatted with exFAT or HFS, if there is corruption in it, it cannot be detected by macOS, or even it has been detected, you cannot open it nor view files in it. One general solution to this issue is to try reformatting the external hard drive.
* Disk formatting will erase all data, if you still want to keep the data, try to recover data from the formatted external hard drive later with the help of Deep Data Recovery for Mac.
Step 1. Connect the external hard drive to Mac and open Applications > Utilities > Double-click to launch Disk Utility.
Step 2. Select the external hard drive in Disk Utility and click "Erase" at the top pane.

Step 3. Set the external hard drive as "Mac OS Extended (Journaled)" next to "Format".
Step 4. Rename the drive if you want and click "Erase" to confirm again.
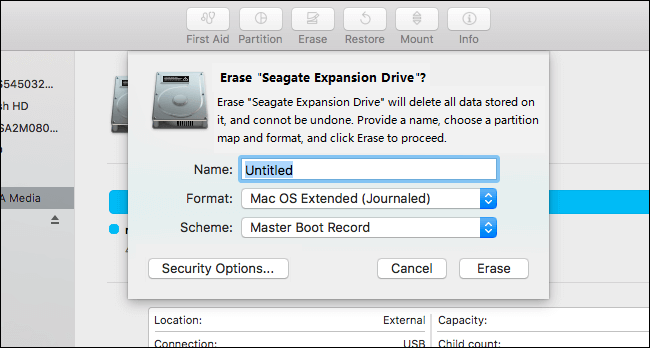
Final Thoughts
When you can't see files on the external hard drive on your Mac, or files on your Mac's external hard drive suddenly disappeared, this guide is for you. Sometimes valuable data files on a storage device can vanish without your knowledge, so Mac data recovery software provided by Qiling can do you a great favor. It can maximumly restore your missing files from any device in various data loss disasters. Among all, it's simple to use, only three steps can you get all lost data back.
Related Articles
- 100% Working Qiling Data Recovery Key and License Code for Mac
- Mac Photo Recovery: How to Recover Deleted Photos on Mac
- [Mac Recovery] Mac Catalina/Mojave Update Deleted Everything
- How to Format USB Flash Drive to FAT32 on Mac without Data Loss