How to Check Data Usage on iPhone [Full Guide]
Summary
In this post, we will tell you how to check data usage and storage usage on iPhone. If you accidentally deleted data, you can also use Qiling MobiSaver to recover deleted or permanently deleted files on your iPhone.
| Workable Solutions | Step-by-step Troubleshooting |
|---|---|
| Check Cellular Data Usage in iPhone |
1. Check Cellular Data Usage in iPhone...Full steps 2. Save Cellular Data with Low Data Mode...Full steps 3. Reduce Unnecessary Data Consumption...Full steps |
| Check iPhone Storage Usage |
1. Check iPhone Storage Usage...Full steps 2. Free Up iPhone Storage Usage...Full steps |
| Recover Lost Data on iPhone | Choose the recovery mode > Scan iPhone and find lost data > Preview and Restore iPhone Data...Full steps |
If unable to connect to the internet through Wi-Fi, your iPhone allows you to use cellular data instead. With the increase in cellular data charges in most parts of the world, you must get to know ways to check and monitor your data usage and save on costs.
This article will guide you on methods to check and help save on your iPhone data usage. We'll also show you how to use a third-party tool (Qiling MobiSaver) to recover all deleted data on your iOS device.
How to Check Cellular Data Usage in iPhone
Cellular data usage is a summative analysis of your iPhone's total amount of browsing data. Your device can keep track of the amount of cellular data used daily and allow you to view this information. In this section, we'll show you how to check cellular data usage and also avoid unnecessary data consumption.
1. Check Cellular Data Usage in iPhone
If you want to check cellular data usage on your iPhone for the current period, you can follow the steps below:
Step 1. Go to the Settingson your iPhone.
Step 2. Tap on "Mobile Data".
Step 3. Navigate the "Mobile Data" section and move to "Current Period" to know how much cellular data you've used. You can also view the amount of data consumed during the current period of roaming under "Current Period Roaming".

Note: If you want to view mobile data usage for each System Service, go to Mobile Data > Cellular Data > System Services.
2. Save Cellular Data with Low Data Mode
Low Data Mode helps you to limit cellular data usage when not connected to a Wi-Fi network. You can activate low data mode using the following steps:
Step 1. Open your Settingsand tap on "Cellular".
Step 2. Tap on "Cellular Data Options".
Step 3. Next, tap on "Data Mode".
Step 4. Tap on "Low Data Mode"to start saving your iPhone's data usage.
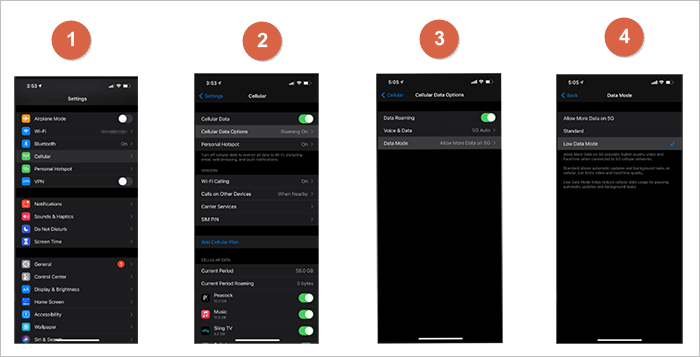
3. Reduce Unnecessary Data Consumption on iPhone
Apart from switching to Low Data Mode, you also can reduce excessive data consumption on your iPhone using the following techniques.
1.Only Allow Selected Apps to Use Cellular Data
Your iPhone can consume a lot of data if you allow all apps to access cellular data. It would be best to let only essential apps run on cellular data. To achieve this setting, go to Settings> Mobile Data and scroll through the apps listed to enable or disable those that access cellular data.
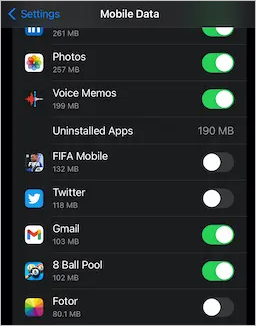
2.Turn Off Wi-Fi Assist
Your iOS device switches automatically to cellular data when your Wi-Fi connection misbehaves. This is made possible with the Wi-Fi Assist feature. To limit the use of this feature, you'll need to turn it off and save on cellular data consumption. While on your Mobile Data settings, navigate to Wi-Fi Assist and toggle it off.

3.Only Refresh Background Apps Using Wi-Fi
When background apps refresh, they consume a lot of data. To regulate cellular data consumption by background apps, you'll need only to allow them to refresh when on a Wi-Fi connection. To manage this setting, go to "Settings app" > "General" > "Background App Refresh".
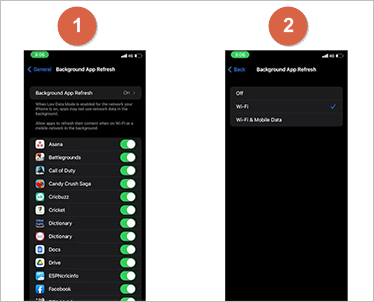
How to Check iPhone Storage Usage
Monitoring your iPhone storage usage helps you to know the amount of space left on your phone and even delete some data if your storage is almost deprived. This section will guide you on checking your device's phone storage and free up storage if necessary.
1. Check iPhone Storage Usage
To check the available space on your iPhone, you can apply the following steps:
Step 1. Open the Settings app and tap on "General".
Step 2. Next, select "iPhone Storage".
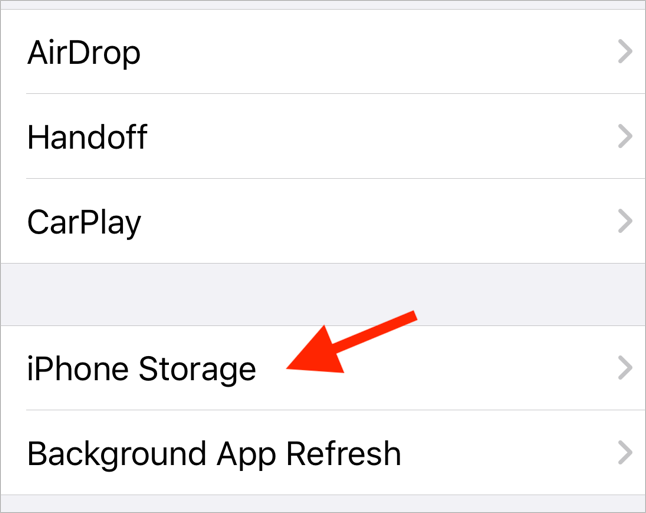
Step 3. You'll see the storage information for your device at the top of the screen. The screen displays the amount of space used so far.

2. Free Up iPhone Storage Usage
Once you've checked the amount of storage left on your device, you need to find ways to delete unnecessary data to create more space for important information. Some of the to free up space on your device methods include the following.
Method 1. Enable iCloud Photos
The iCloud Photos feature allows you to automatically save videos and photos to the cloud and delete them from your local storage to create some extra space. You can re-download the uploaded data anytime you wish to access it. You can enable iCloud Photos using the following steps:
1. Open the Settings app and go to "Photos".
2. Toggle on the "iCloud Photos" option.
3. Check the "Optimize iPhone Storage" option.
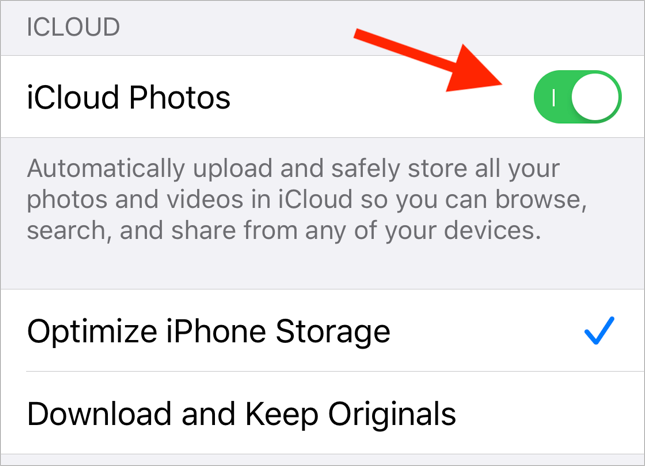
Note: With the above steps, iCloud Photos will constantly free up space on your device when the need arises.
Method 2. Offload Unused Apps
Deleting unused apps also helps to free up some space on your iPhone. If running on iOS 12 or higher, you can automatically delete unused apps using the "Offload Unused Apps" feature underneath the storage space graph.
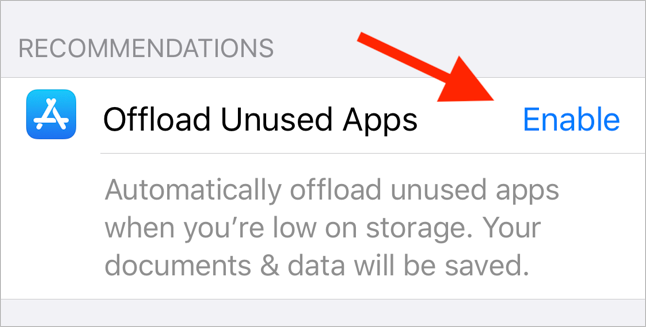
Once enabled, this feature will detect unused apps on your device and delete them (it won't remove app data).
Method 3. Delete App/App Data
To free up space from a given app, tap on it to see a breakdown of its consumed storage space. Next to the storage space graph, you'll see a list of installed apps alongside the storage space they have consumed. The app with the largest storage space is listed first.
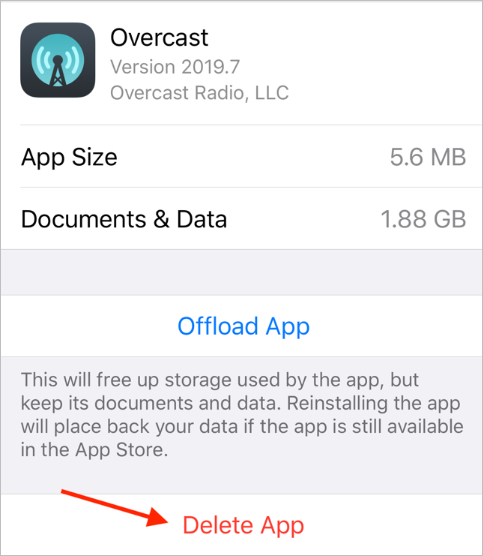
To delete the app from your device, tap on "Offload App".If you want to delete its data because it's taking a lot of space, tap on "Delete Data".
Method 4. Optimize Your iCloud Music Library
Sometimes, the music on your iPhone could be taking up some extra space. To limit the number of music downloads, you can use the iCloud Music Library through the following steps:
Step 1. Open the Settings app and go to "Music".
Step 2. Enable "iCloud Music Library".
Step 3. Navigate to the "Optimize Storage" option and toggle it on.
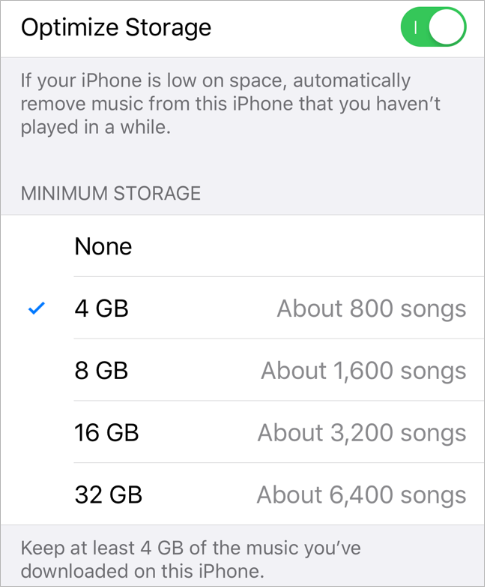
Step 4. On the "Minimum Storage" section, select how much music you want to store on your device, e.g., "4GB" which could roughly carry 800 songs.
Bonus Tip:Recover Erased Data on iPhone with Software
Losing your iPhone data is sometimes unavoidable. If you've accidentally deleted important data from your iPhone, you can recover it with Qiling MobiSaver. With this iPhone data recovery software, you can recover data directly from iOS devices, iTunes, and iCloud backup.
It works for all OS types, including Windows and Mac. Apart from iPhone, it helps recover lost data for your iPad and iPod. Are you worried that you've lost a considerable amount of data that you think is difficult to recover? It would be best if you did not worry anymore since this tool allows the recovery of unlimited iOS data.
The three modes of data recovery using Qiling MobiSaver include:
Recovery from iTunes Backup:This allowsyou to recover lost iPhone or iPad data based on copies you had previously made in iTunes.
Recovery from an iOS Device:This allows you to connect your device to a Windows or Mac PC and scan for any deleted data to recover it.
Recovery from Backup:If you had saved copies of your iPhone data on the cloud, Qiling MobiSaver allows you to access them through the iCloud backup.
Other Features of Qiling MobiSaver:
- Selectively recover data based on importance
- Preview iTunes backup
- Extract and recover data from iCloud backup
- Easy and convenient to use
- Perform complete data recovery within minutes
You can follow the steps listed below to recover lost data on your iPhone with Qiling MobiSaver:
Step 1. Connect iPhone to Your PC
Download and launch Qiling MobiSaver. Click "Recover from iOS device" on the left andclick "Start".
Step 2. Scan for Lost iPhone/iPad/iPod Data
Qiling MobiSaver will automatically scan your devices,and find all the lost data for you. Just wait for the scan to complete.
Step 3. Recover Lost iPhone/iPad/iPod Data
You can choose the lost data such as your photos, videos, contacts, SMS, notes, voice mails, and other files you want to recover and save those data to another location.
Conclusion
Checking cellular data on your iPhone helps track how your device consumes data. You can avoid unnecessary data consumption on your device by:
- Switching to Low Data Mode
- Only allowing selected apps to use cellular data
- Turning off Wi-Fi Assist
- Restricting background apps to only refresh using Wi-Fi
If you accidentally delete your iPhone data, the most recommended method to recover it is using Qiling MobiSaver. This software tool has advanced mobile data recovery strategies and can work on all iOS devices, iTunes, and iCloud backup. You can download and install this software on your Mac or Windows computer today.
Related Articles
- 3 Fixes to 0 Bytes Available on iPhone XS/XR/X
- How to Find Hidden Files on iPhone X/8/7/6/5
- iPhone Photos Gray Box | How to Fix Grey Boxes Photos on iPhone/Android
- Free Download Qiling MobiSaver 6.5 Full with Serial Key