Does Reinstalling macOS in Recovery Mode Delete Everything on Mac
This page illustrates the detailed process of recovering data from a failed Mac computer before you reinstall the macOS. If you are having the same issue, follow through this page to see how to get data out of the failed Mac computer before macOS reinstallation:
| Workable Solutions | Step-by-step Troubleshooting |
|---|---|
| Phrase 1. Create Bootable USB | Run Qiling Mac data recovery software on another Mac computer > Create bootable USB...Full steps |
| Phrase 2. Recover Mac Data | Connect bootable USB to failed Mac > Boot computer from USB > recover data...Full steps |
macOS Reinstallation Deletes Everything. What Can I Do
"My macOS Catalina got corrupted, and the login screen doesn't appear. If I reinstall macOS from the recovery menu, will my previously installed software and data be deleted? And if so, how can I back them up on a hard drive? The data and the software are very important to me."
Reinstalling macOS of macOS Recovery can help you replace the current problematic OS with a clean version quickly and easily. Technically speaking, simply reinstalling macOS won't erase your disk or delete files. You probably don't need to erase unless you're selling or giving away your Mac or having an issue that requires you to wipe. Besides, If you suspect there's something wrong with your startup drive, you can use the Disk Utility to scan and repair them from the recovery screen, which might be a quicker and more convenient alternative than erasing and reinstalling your macOS.
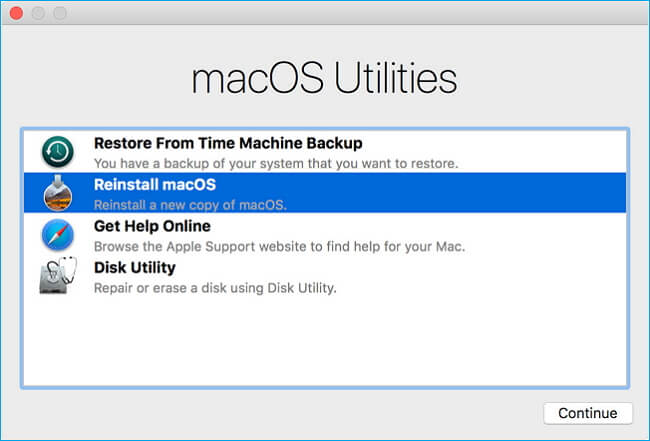
How to Recover Data When Mac Needs to Be Erased and Reinstall macOS
If you're encountering the same issue as said at the beginning of the article, your computer gets corrupted, and you have to consider a complete restart in Recovery Mode. At this time, you need to use the Disk Utility in macOS Recovery to erase your Mac hard drive first and go on to reinstall the macOS.
As well all know, erasing the hard disk on Mac will inevitably cause data loss and make the files unrecoverable. How to recover data in the easiest way when Mac failed to start? Don't worry. Here comes the Qiling Mac data recovery software, which enables you to create a bootable USB drive on another Mac that works well, then restart your Mac from it, and go ahead to recover files. Especially to restore data on the system drive under macOS 10.13, it's very safe to recover from bootable media. Useful for any emergency, no secondary data damage!
Now, follow the step-by-step guides below to see how to recover data from Mac that fail to start and needs to erase and reinstalled OS. The tutorial will be divided into two parts: how to create a USB bootable media and recover data from bootable media.
How to Create a USB Bootable Media
Step 1. Install and run Deep Data Recovery for Mac on another Mac computer, select "File" > "Create Bootable USB". Then, choose a USB drive to create the bootable disc.
- Warning
- The creator will prompt to erase the drive to reallocate the space. Then it can write the bootable files to this drive. Please back up all USB files with Qiling Backup for Mac before processing "Eraser".
Step 2. The program starts to create a 2GB space and save the boot files. The rest space on the USB can still be used for storage.
Step 3. Once it completes, please follow the guide to boot the corrupted Mac from the bootable disc and start the recovery. We suggest you restore the data to an external hard drive.
How to Recover Data from Mac Hard Disk
Step 1. Launch Deep Data Recovery. Choose file types and click "Next" to start.

Step 2. Select the disk location (it can be an internal HDD/SSD or a removable storage device) where you lost data and files. Click the "Scan" button.

Step 3. Deep Data Recovery for Mac will immediately scan your selected disk volume and display the scanning results on the left pane.

Step 4. In the scan results, select the file(s) and click the "Recover" button to have them back.
After the data recovery, you can use the "Disk Utility" to erase your Mac disk and then choose "Reinstall macOS" to finish the reinstalling.
See More about Deep Data Recovery for Mac
Qiling Mac data recovery program allows you to recover deleted files from the emptied trash bin, internal/external hard drive, SSD, corrupted or formatted memory card, including memory sticks, SD cards, CF cards, XD & MMC cards. Besides, it also enables you to recover lost Word, Excel, PPT, etc.
Related Articles
- Solved: Restore Data from Unmounted External Hard Drive on Mac
- How to Recover Deleted Photos from iCloud on Mac
- How to Delete Files on Mac that Won't Delete: Methods Vary from Specific Errors
- How to Recover Formatted Hard Drive on Mac with Unformat Software