File System Format Comparison: ExFAT vs Mac OS Extended
When you get a new external hard drive or SD card, you'll need to format it before use. The formatting process will ask you to choose a format, which can be overwhelming for beginners. However, the format you choose depends on the type of device and its intended use. For example, if you're using a camera, you'll likely choose the FAT32 or exFAT format for an SD card, while a computer's external hard drive might require NTFS or HFS+.
Overview of File System Format
The file system is a way for the system to manage and organize files on a storage device, with the main difference between various file systems being how data is stored on the hard drive. Additionally, they differ in aspects such as file names, permissions, and other attributes.
On a Mac computer, there are four compatible file system formats: APFS, Mac OS Extended, MS-DOS (FAT), and exFAT. APFS is the default file system for Macs using macOS 10.13 or later, featuring strong encryption, space sharing, and other advanced functions. The MS-DOS (FAT) format is also known as FAT32.
The article helps distinguish between exFAT and Mac OS Extended file system formats, which are less common than FAT32 and NTFS, by introducing their characteristics in separate sections.
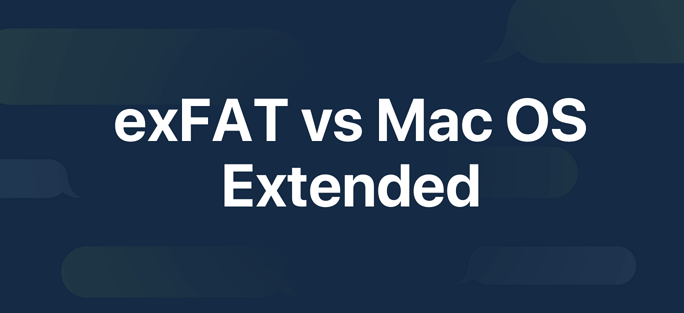
ExFAT
ExFAT, short for extended file allocation table, was introduced in 2006 and added to older Windows versions like XP and Vista. It was built upon FAT32, another file system, and serves as an alternative to it.
FAT32 is a file system that is compatible with both Windows and macOS, but it has a major limitation: it can't handle files larger than 4GB. As a result, it's often used for small storage devices like USB flash drives.
The exFAT file system was developed to address the limitation of FAT32, which couldn't handle large files. With a larger file and partition size limit, exFAT allows for the storage and transfer of files larger than 4GB. This was a significant improvement over FAT32, which had a 4GB file size limit.
exFAT is a file system that is compatible with both Windows and macOS, and it has no transfer file size limit.
Mac OS Extended
On Mac computers, the file system is known as HFS Plus or HFS+, and was the default for all drives since 1998. However, with the introduction of macOS High Sierra, Apple introduced a new file system called APFS (Apple File System), which is optimized for SSDs and other flash drives, marking a shift away from HFS+.
When formatting a drive to Mac OS Extended, you have two options: Mac OS Extended (Journaled) and Mac OS Extended (Case-sensitive Journaled). For most users, the standard format (Journaled) is sufficient, but those requiring a case-sensitive system should choose the latter.
[Mac Guideline] How to Format SD Card on Mac
On a Mac, users can manage disks and external hard drives, similar to how it's done on a Windows computer. If you're looking to format an SD card on your Mac, this article will guide you through the process. In it, we'll show you how to manage your SD card and other disks on your Mac, providing you with the information you need to format your SD card with ease.

Which One to Choose: ExFAT or Mac OS Extended?
There is no inherent difference between NTFS and FAT32 file systems in terms of being good or bad, as they are simply suited for different devices. The choice between the two ultimately depends on the device being used, and users can format their SD cards or hard drives according to their specific needs.
For USB flash drive/SD cards:
To format a USB drive or SD card, it's recommended to use either the ExFAT or FAT32 format. For SD cards 64GB or larger, ExFAT is the preferred choice, while for SD cards 32GB or less, FAT32 (also known as MS-DOS FAT) is recommended.
For Hard Drives:
When formatting an external hard drive, use Mac OS Extended (Journaled) as the recommended format.
Deep Data Recovery for Mac
- One of the best Mac data recovery software supports users to recover deleted files from Trash or external hard drives. Both free and paid versions are available, with the free version allowing recovery of up to 2GB of files, and the paid version enabling unlimited data recovery.
How to Format External Hard Drives on Mac
On a Mac, you can use the built-in Disk Utility tool to format any external hard drive. With Disk Utility, you can mount, erase, and format the drive, allowing you to prepare it for use with your computer. To format the drive, follow the steps in Disk Utility to select the drive, erase it, and then format it to the desired file system, such as APFS or HFS+. This process will erase all data on the drive, so be sure to back up any important files before proceeding.
Step 1. Connect your external hard drive to your Mac, and go to Disk Utility.
Step 2. To erase your drive, first select it from the left side of the window. Then, click on the "Erase" option.
Step 3. When you connect your drive, a pop-up window will appear asking you to enter your drive's name and file system format. Simply choose the correct format that matches your device from the options provided.
Step 4. Click Erase and wait for the process to be finished.

Conclusion
When formatting a drive on a Mac, you have three options: ExFAT, Mac OS Extended, and APFS. ExFAT is the best choice for USB drives and SD cards, while Mac OS Extended is better for hard drives. Alternatively, if you're running macOS High Sierra or later, you can format your drive to APFS.
Related Articles
- Why Are My Folders Disappeared from Mac Desktop? How to Recover?
- Operations You Should Know when Switching from Windows to Mac
- Is Your SD Card Not Detected on Mac (Big Sur/Catalina)? Fix It Now
- Upgrade to Mac OS X El Capitan 10.11.6, No Data Loss [2022 Tutorial]