How Do I Fix External Hard Drive Not Showing Up on Mac (Big Sur)? Here Is The Guide
External hard drive, as one of the most popular storage devices, is now serving an even important role in peoples' life and work on both Windows and macOS computers. However, problems with this type of storage drive occur now and then.
External hard drive not showing up on Mac is one of the top concerning issues. Here, follow this page, you'll get a complete guide to fix this error, accessing all external disk files on Mac successfully.
Error - External Hard Drive Not Showing Up on Mac (Big Sur)
Definition: This error usually comes up when Mac users connect their external hard drive to the computer but it turns out the drive doesn't show up at all.
Symptoms:
- Neither the external drive show up on the Mac computer nor the saved content accessible.
- External hard drive not showing up in Mac disk utility
- External hard drive not showing up in Mac terminal
- External hard drive won't mount on Mac
Why is that? Let's find out the reasons. If you are having a similar issue on Windows computers, follow this link for help:
External Hard Drive Not Showing Up in Windows 10.
Causes - Why Is My External Hard Drive Not Showing Up on Mac
Many people have the same doubt. And your external hard drive not detected or not recognized on Mac due to various reasons, they are:
- Problematic connection - USB port or USB cable were broken, power supply issue.
- Partition problems on external disk - partition lost, the partition becomes raw, etc.
- Mac computer USB drive drivers are outdated.
- The external hard drive file system is not supported by Mac.
- The external hard drive is unmounted or not mounted on Mac.
So what should I do when the external hard drive is not showing up on the Mac computer? Check the guidelines in the next guide, you'll find answers there.
How Do I Get My External Hard Drive to Show Up on Mac? Fixes Are Here!
Before you start, please first check if the external hard drive is physically broken or damaged. If yes, please send it back to the manufacturer or a local repair center for repair.
If the drive is all right, here we collected 5 methods to help you fully fix the external hard drive not showing up on Mac error successfully. Let's start now:
Method 1. Check Connection Cable, USB Port, and Power Supply
Step 1. Check the power cable and make sure the Mac computer is connected with a stable power supply.
Step 2. Check if the external hard drive USB connection cable
- See if it is plugged into Mac tightly. If not, replug the cable between the drive and Mac computer.
- See if the cable is broken or damaged. If yes, switch with a new cable and reconnect it to Mac.
Step 3. Change a USB port and reconnect the external hard drive to the Mac computer.
Step 4. Connect the external hard drive to another computer to see if it shows up.
If you tried all these steps and the external hard drive shows up, you may stop here. If the problem still exists, continue trying the fixes below one by one. You'll make the external hard drive showing up on Mac again.
Method 2. Change Preferences Settings in Finder
Step 1. Open Finder > Click "Preferences..." on the menu bar.
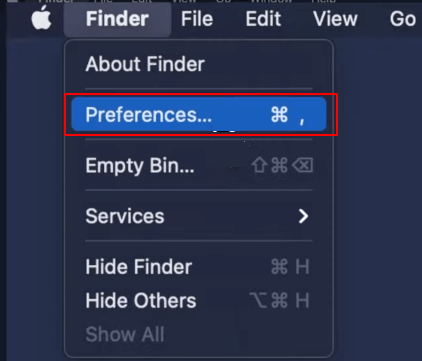
Step 2. Go to the General Tab, and check "External disks".

Step 3. Close Preferences settings and you'll see the external hard drive showing up on the desktop of your Mac.
Method 3. Mount External Hard Drive on Mac Using Disk Utility
Step 1. Press Command key + Space bar to bring up the Spotlight Search menu.
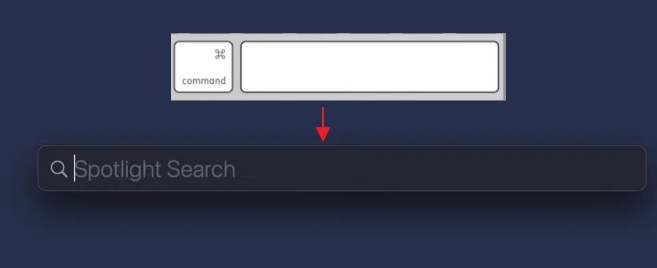
Step 2. Type disk utility and press the Return key.

Step 3. Click the external hard drive in the left menu, and click "Mount" on the right top menu.

Later, the external hard drive will automatically show up on the desktop.
Method 4. Run First Aid on An External Hard Drive in Disk Utility
Step 1. Launch Disk Utility in the same way as shown above.
Step 2. Select the external hard drive that is not showing up on Mac, and click "First Aid".
Click "Run" and wait for the process to complete.

Step 3. Click "Done" and close the Disk Utility.

If the external hard drive not shows unmounted, mount it again.
Now, you may check if the external hard drive shows up on the desktop.
Method 5. Reformat External Hard Drive to A Mac-Supported File System
Note that formatting will erase all data on the external disk. So you'd better retrieve files from the disk first with the data recovery tip shown in below.
In case that it is the unsupported file system of the external hard drive that block it from showing up on Mac, you can check its file system and format it to a Mac supported format with the steps here:
Step 1. Open Disk Utility with steps as shown above.
Step 2. Select the external hard drive on the left menu and click "Erase" on the top menu.

Step 3. Choose "APFS" to be only used on Mac, or "ExFAT" to be used both on Mac and Windows computers.

Step 4. Click "Erase" to complete the format.

Once the process complete, your external hard drive icon will show up on the desktop.
So, these are the all solutions that work to fix the external hard drive not showing up on Mac issue. You can apply this to fix the same error on all brands of external hard drives and internal hard drives.
You May Also Like:
External Hard Drive Read Only on Mac
Bonus: How to Recover Data from External Hard Drive on Mac
Some of you may come across this issue that the external hard drive becomes inaccessible or losing some useful files on the disk due to formatting, etc.
In this case, you can retrieve the data from an external hard disk on Mac by using reliable Mac data recovery software. Here, Deep Data Recovery for Mac is able to help.
Step 1. Correctly connect your external hard drive to your Mac. Launch Deep Data Recovery for Mac, select file types and click "Next" to start.

Step 2. Select the external disk and click "Scan" to let the software search lost files on it.

Step 3. After a quick scan and deep scan, all files will be presented in the left panel in the scan results.

Step 4. Select files you want to recover and click the "Recover" button. Don't save the recoverable files to the external hard drive in case of data overwriting.
Bonus Tip: Keep External Hard Drive Showing Up/Detectable on Mac All The Time
Some of you may have the same questions here, how to make or keep the external hard drive detectable, showing up on Mac, all the time. Right?
Here are some tips that you can follow:
- Connect the external hard drive to Mac correctly.
- Enable external hard drive in Preference settings.
- Mount it on Mac.
- Set a supported file system to the external hard drive.
- Run antivirus regularly.
External Hard Drive Not Showing Up Error Is Fixable on Mac, Make Your Drive Work Now
When you are having an external hard drive, USB flash drive, or even SD card not showing up error on Mac, stay calm.
Follow solutions on this page, you'll successfully fix this issue on your own, access and open external hard drive on Mac. For the lost external hard drive files, turn to Qiling Mac file recovery software, it will take care of all your data.
Related Articles
- How to Fix Excel File Open But Not Visible on Mac
- Mac Cache Recovery: How to Recover Deleted Cache Files on Mac
- Does Reinstalling macOS in Recovery Mode Delete Everything on Mac
- [Solved] Apricorn USB 3.0 External Hard Drive Not Recognized
Is your Apricorn USB 3.0 external hard drive not recognized in Windows 11/10/8/7? This page covers 7+ fixes for you to try and fix Apricorn USB 3.0 not recognized issue and make it detected again without losing any data.