How to Fix Excel File Open But Not Visible on Mac
Microsoft Excel should be the first choice if you want to manage data with graphs and charts. But some users had reported that when they opened an Excel file, the data is not visible, only a whole white or grey screen appears.
If you are facing the same issue, then this post is the right place for you. We will introduce the reason why your Excel files got invisible and list all the possible solutions. You can try them one by one.
| Fix Excel Files Open but Not Visible | Full Guide |
|---|---|
| 1. Repair Excel File in 3 Steps | Download Deep Data Recovery for Mac Scan the lost file location...Full steps |
| 2. Fix the Damaged Excel Preferences on Mac | Close all programs on your Mac Click Home and select Library...Full steps |
| 3. Reset Excel File Associations | Find the Excel file you want to open Right-click and choose "Open with"...Full steps |
Part 1. What Causes This Issue?
Failing to open an Excel file could be caused by many reasons. Most of them are related to the program itself, sometimes it's about data corruption, and sometimes it's about an official update. To know what causes Excel files open but not visible on Mac, here we list three origins.
- Excel File Corruption
In most cases, when you open a file but not showing any data, it is probably because the file is damaged. If you have a backup that contains the corrupted file, pick it out from your backup file. If you don't, then turn to a data recovery tool to recover the lost files on Mac.
- Preferences Issue
One of the most common Microsoft issues on Mac happens mainly due to the Preferences being corrupted. To fix this problem, repairing the corrupted Preferences is all you need.
- Problematic Program Settings
If some programs that run in the background interfere with Excel, you will also have problems opening Excel files. Besides, if you change the default application to open your Excel file, you might still be unable to see the data.
Part 2. What to do to Fix Excel Files Open but Not Visible on Mac?
Now you have an idea of why you can't see your excel data. It is worth mentioning that Excel files showing no data do not necessarily mean your files are gone. There are still ways to help you open these files in a healthy state. Try the following methods and bring your Excel files back to normal.
1. Repair Excel File in 3 Steps
Let's start with the most likely scenario: your Excel file is damaged. Under this condition, you need professional Mac data recovery software to help you get out of the dilemma. Deep Data Recovery for Mac works for various kinds of Excel problems. Whether your files got damaged because of accidental deletion, system crash, hard drive formatting, or storage device corruption, it will solve the problem as always.
Now download Deep Data Recovery for Mac and follow the steps below to repair your Excel files.
Step 1. Launch Deep Data Recovery. Choose file types and click "Next" to start.

Step 2. Select the location where your important Excel files were lost and click Scan button.

Step 3. Deep Data Recovery for Mac will start immediately a quick scan as well as a deep scan on your selected disk volume. Meanwhile, the scanning results will be presented in the left pane.

Step 4. By Path and Type, you can quickly filter the Excel files you've lost earlier. Select the target files and click Recover Now button to get them back at once.
2. Fix the Damaged Excel Preferences on Mac
This problem arises because there is a problem with the servers on the system. Follow the detailed steps below to fix the Excel file open but not visible on the Mac issue.
Step 1. Close all programs on your Mac.
Step 2. On the Go menu, click Start > Library. If you have OS X 10.7 (Lion) or later, click Go, hold down the option key, and choose Library.
Step 3. Open the Preferences folder and drag com.microsoft.Excel.plist to the desktop. If you can not find the file, continue with the next step.
Step 4. Now, open the Microsoft folder (in Preferences) and drag com.microsoft.Excel.prefs.plist to the desktop.
Step 5. Launch Microsoft Excel and if you do not see the error, close the app, drag back one of the files to its original location, and restart Excel. If the error shows up again, then it means one of those files you dragged is corrupt. Quickly delete the file and the other one left on your desktop. Your problem is solved.
If you launched Excel but still saw an error, restore the files to their original location and follow the steps below:
Step 1. Close all programs on your Mac.
Step 2. Click Home and select Library on the Go menu then open the Preferences folder.
Step 3. Select Application > Microsoft > Office > User Templates, search for the normal.dotm file and drag it to the desktop.
Step 4. Relaunch Excel, if you don't see the error, the problem is solved.
3. Reset Excel File Associations
If the Excel Preferences are not corrupted, there's another method you can try. Reset Excel file associations to the default settings, and then everything would back to normal.
Step 1. Find the Excel file you want to open.
Step 2. Right-click the file and choose "Open With." There will be a list showing all the apps associated with the selected file type.
Step 3. Choose the default application, which means Excel, and reopen your files to have a check.
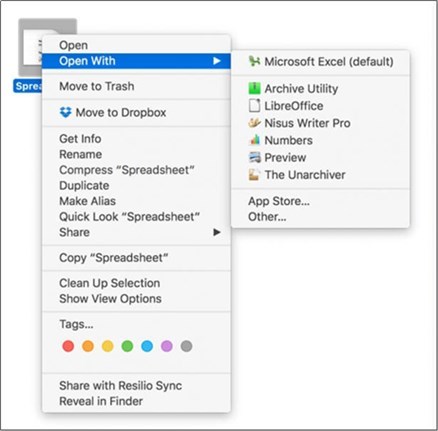
The Bottom Line
After reading, you might have known how to solve the problem when you open the Excel file, but the data is not visible. Besides recovering an Excel file, Deep Data Recovery for Mac can also help you to do photos recovery, email recovery, and video recovery. But the most important is you should take a regular backup so that you can find back your files no matter what happened.
Related Articles
- How to Recover Deleted iMessages on Mac with Four Effective Ways
- Lost Partition Recovery with Deep Data Recovery for Mac
- How to Recover Data from Flash Drive on Mac with Super Simple Steps
- Recycle Bin Windows 10 - Full Guide [with Pictures]
The Windows Recycle Bin keeps temporarily deleted files or folders from your hard disk. If you want to restore files from Recycle Bin, you first need to find the Recycle Bin folder. Where is the Recycle Bin in Windows 10? How do I open the Recycle Bin? This ultimate guide covers the full guide about Windows 11/Windows 10 Recycle Bin.