How to Fix iTunes Sync Error 54 on Windows and Mac
Summary
Meet iTunes error 54 on your computer? If you do, don't feel frustrated. This guide will provide all possible solutions to fix it with ease.
"After the recent iTunes upgrade on my Windows 10 computer, iTunes always report me an error says "The iPhone cannot be synced. An unknown error occurred (-54)" while syncing my iPhone in iTunes. How to fix it?"
-- A Question from the Apple Community
When you sync your iPhone/ iPad/ iPod touch with iTunes, you might see an alert message that says: "The iPhone [device name] cannot be synced. An unknown error occurred (-54)." Usually, this issue can be addressed by restartingyour iPhone and computer. But if a restart doesn't work, you'll need some further solutions offered in this guide to fix it. Before that, you can briefly learn about iTunes error 54 if you're interested in this issue.
| Workable Solutions | Step-by-step Troubleshooting |
|---|---|
| 1. Consolidate iTunes Library Files | The iTunes media library contains all the music, movies, and videos you purchased...Full steps |
| 2. Sync Less Files at a Time | This error also occurs when you synchronize too much content at once, so you can...Full steps |
| 3. Check Third-Party Software | Some third-party software, or security software, can influence the sync process...Full steps |
| 4. Delete and Re-Download Content | Besides, error 54 is also likely to happen with iTunes Store. If this is the cause of...Full steps |
| 5. More Solutions | Deleted PDF files before synchronization > change permissions > sync data to PC..Full steps |
What Is iTunes Error 54?
iTunes error 54 is a permission error that often happens when you try to sync files with the computer, which is locked or when your computer is not authorized to access iTunes files or contents. Apart from error 54, other unknown iTunes errors like error 0xE8000015, error 3194, and error 3150 are also very common. In this guide, we will mainly focus on iTunes error 54 and its troubleshooting tips.

7 Solutions to Fix iTunes Error 54
If you wish to fix iTunes error 54, try the solutions below. If none of the regular solutions works to help you out, you can use an iTunes alternative to sync your iPhone data or manage your files instead.
1.Consolidate the iTunes Library Media Files
The iTunes media library contains all the music, movies, and videos you purchased or imported from your device that might be stored in several locations. You can consolidate all the media contents in one folder to reduce the probability of errors. Here's how: Open iTunes on your Windows or Mac, go to "File" > "Library" > "Consolidate Files" > click "OK."
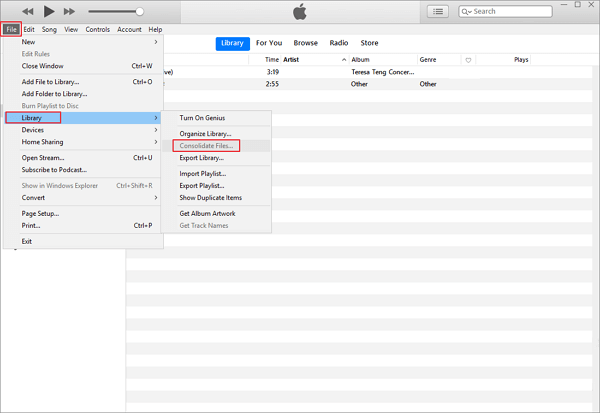
2. Sync a Small Amount of File at a Time
This error also occurs when you synchronize too much content at once, so you can sync only a small amount of content at a time and increase the amount slowly until you see the error again. In that way, you can identify the file that causes the problem.
3. Check the Third-Party/Security Software
Some third-party software, or security software, can influence the sync process when you use iTunes. You can try to close the security software or change its setup to fix the issue.
4. Delete and Re-Download/Re-Import Content
Besides, error 54 is also likely to happen with iTunes Store. If this is the cause of iTunes error 54, you can try to remove and then re-download the content. If the file is that you import from other sources, you can remove and re-import it.
5. Deleted PDF Files Before Syncing with iTunes
This error may also appear when you try to transfer iTunes purchases from your device to your computer or sync with Apple Books. Since iTunes can't read the PDF, you'd better transfer your PDF from iPhone/iPad to computer, then remove them, finally use iTunes to sync again.
6. Change Permissions of iTunes
Since error 54 is a permission error, you can fix it by changing the permissions of your iTunes folder or original files/folders. Here's how: Open Windows Explorer > go to "Music" folder > right-click "iTunes" folder > Properties > Uncheck "Read Only."
7. Sync iPhone Data to Computer with an iTunes Alternative
As we all know that iTunes error 54 might occur when you sync your iDevice to the computer. This error is very common. Once it occurs, you have to spend a lot of time and energy to fix it. If you're lucky enough to find a workable solution, you can get rid of this problem easily. But if you're out of luck, none of the solutions works to help, you may have to use the iTunes alternative to manage your files.
There are many iTunes alternatives in the market for you to choose from, here we mainly introduce one of the best iTunes alternatives for iPhone - Qiling MobiMover. As a professional iPhone data transfer tool, Qiling MobiMover has many functions that iTunes don't have, such as:
- Transfer data from an iPhone to a computer, or vice versa
- Move data between two iPhones
- Back up & restore data on iPhone
- Manage WhatsApp data on your iPhone
- Download videos from Twitch, Twitter, Facebook, and other websites.
To sync iPhone data to the computer, you can:
Step 1.Connect your iPhone or iPad to your computer with a USB cable. Tap "TrustThis Computer" on the device screen if a pop-up asks.RunQiling MobiMover on your computer, and select the "Phone to PC" to help you sync iDevice data to the computer. Click "Next" to continue.
Step 2.As MobiMover has loaded all the data on your iDevice, you can start the transferdirectly. Before that, you can set the storage path for the synced files of the iPhone/iPad. Otherwise, MobiMover will export the data to the desktop. Now choose the desired data categories and then click "Transfer".
Step 3.Wait patiently until all the selected files are successfully synced from your iDevice to your computer. Please don't disconnect your devicewhile transferring. After that, you can browse, edit and change the location for the newly added content.
Bonus Tip. How to Recover Lost Data on iPhone
Some approaches above require you to remove files to fix the error. If anything goes wrong during the deletion process, don't panic, you have this iPhone data recovery tool - Qiling MobiSaver to help you recover unlimited data deleted on your iPhone, iPad, or iPod touch in three steps.
To recover deleted data from iPhone:
Step 1. Run Qiling MobiSaver
First, download Qiling MobiSaver > Connect your iPhone/iPad to your computer > Start Qiling MobiSaver > Select "Recover from iTunes Backup" > Select an iTunes backup.
Step 2. Unlock iTunes
If this iTunes backup is encrypted, you need to enter the password to unlock it. After entering the password, click the "Continue" button.Qiling MobiSaver will automatically scan your backup file to find the lost data.
Step 3. Preview and Recover Data from iTunes
After the scanning, preview the detailed contents of your lost photos/videos, contacts/messages, notes, SNS data. Choose the fileand click the "Recover" button to save them on your computer.
In Conclusion
That's all about how to fix iTunes error 54. If you encounter this error, don't hesitate to use the solutions we offered in this guide to fix it with ease. If, unfortunately, data loss happens while fixing this problem, don't worry. The bonus tip can help you recover deleted or lost data from your iPhone.
Related Articles
- How to Recover iPhone Data After Restore Without Backup
- How to Unhide Chat in Viber on iPhone and Android
- Top 7 Best iPad Data Recovery Software 2022 Update
- 2 Ways to Deleted iPhone Documents and Data