Can't Find My WD Passport on Mac! How to Fix?
At this time, when you face any issue that WD My Passport is not showing up on Mac, you might want to dig deep to find the possible reasons and available solutions. In this article, we will discuss in detail fixing the WD My passport issue with Mac Computer. So, read this article carefully.
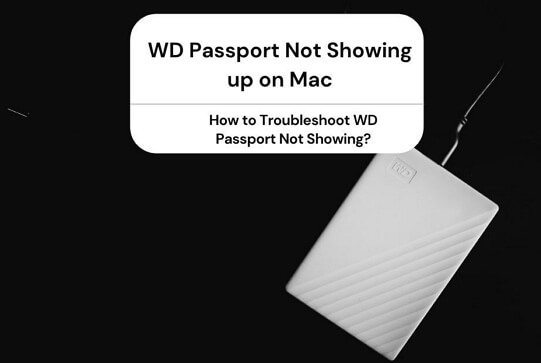
The main purpose of the WD My Passport external hard drive is to keep backup and store data. This is not a big issue that a WD My Passport external hard drive is not recognized by macOS. You had better clarify if the problem is caused by an external HDD error or a macOS crash. Here are six fixes for you on Mac for fixing the problem.
Fix 1. Change another cable
This is the essential thing that you need to analyze in the starting. It may be the internal wring defect. Change another cable to see if the problem still exists.
Fix 2. Try another USB port
A faulty USB port is another culprit you can't see the WD My Passport on your Mac. Switch another USB port, or connect another USB drive to the same port to see if the problem still exists.
Fix 3. Update to the latest WD drive unlock application
On Mac computers, you need to first unlock the WD drive before access it normally. After the macOS Big Sur update or when connecting to an Apple Silicon M1 MacBook Air, you might even see an error message saying "You must run the WD Drive Unlock application from the WD Drive Unlock CD associated with the drive you want to unlock". If you're in this situation, download and install the latest WD Discovery Utilities from the official website.
Fix 4. Check Mac Finder Preferences
If your WD My Passport is showing up in neither the Finder nor the desktop, it's possible that the configuration of the Finder Preferences prevents your Mac detects the external hard drive. In other words, you didn't allow the connected external hard drives to show up in the Finder or on the desktop. Here, follow the steps below to check the Finder Preferences.
Step 1. Visit the Finder > Preferences > General Tab.
Step 2. Mark the External Disk option in the Finder Preferences.
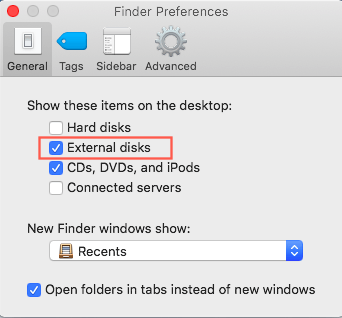
Step 3. In the Sidebar and mark External Disks again under Locations. This is to show your WD Passport external hard drive in Finder.
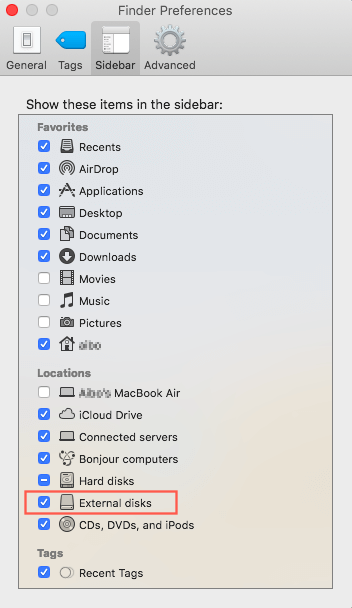
Fix 5. Repair WD My Passport with First Aid
Sometimes you can't see your external hard drive or USB flash drive showing on Mac is because there are minor hardware errors. You might not know what these errors are, but you can repair them by yourself. The tool you can apply is First Aid. It is a built-in feature on macOS to help users to repair hard disk related problems. This solution won't cause data loss, so you don't need to worry about whether you need to make a whole backup first.
Step 1. Go to System Preference > Disk Utility.
Step 2. Choose the WD external hard drive, and click "First Aid" on the top of the right panel.
Step 3. Click "Run" to confirm the operation. Then the system will start to check and repair your WD My Passport external hard drive.

If the hardware errors are the culprit of your problem, then running a First Aid could possibly bring things back to normal. If this one is failed, try the last method.
Fix 6. Format the WD External Hard Drive
Before reading this last solution, you should remember that this should be the last resort. Format your drive will erase all data on it.
Formatting a hard drive is the most straightforward way to factory reset it. It means erasing all data and settings on the hard drive. The reason why this can be applied as a solution is when you erase all data on this hard drive, you also permanently deleted all the culprit files. And if you have backed up your external hard drive before, you can restore the backup after formatting. If you don't, there is still data recovery software that can rely on. In the following part, we will tell you how to save your WD Passport hard drive's data to another safe location ahead of formatting it.
Deep Data Recovery for Mac is a trustworthy data recovery tool. Millions of users have applied this tool to bring back their lost, deleted, or formatted data. If you don't have a full backup of your device, follow the steps below to save your data.
Step 1. Correctly connect your external hard drive to your Mac. Launch Deep Data Recovery for Mac, select file types and click "Next" to start.

Step 2. Select the external disk and click "Scan" to let the software search lost files on it.

Step 3. After a quick scan and deep scan, all files will be presented in the left panel in the scan results.

Step 4. Select files you want to recover and click the "Recover" button. Don't save the recoverable files to the external hard drive in case of data overwriting.
Now, you can start to format your WD Passport external hard drive.
Step 1. Go to Disk Utility > View > Show All Devices.
Step 2. In the sidebar, select your WD Passport hard drive, then click the Erase button.
Step 3. Click the Scheme pop-up menu, then choose GUID Partition Map.
Step 4. Click the Format pop-up menu, then choose a file system format.
Step 5. Enter a device name and click Erase.
Solved: USB Flash Drive Not Showing Up on Mac
Does your Mac not recognize a USB drive? Is the USB flash drive not showing up on Mac after inserting it in the USB port? Here we find 10 solutions to help you fix the problem of USB flash drive not showing up, recognizing or detecting on Mac.

Conclusion
This article offers a complete guide to help you fix the WD external hard drive not showing up the issue in different situations. It's worth mentioning again that once this issue happens, rescue files from your WD Passport hard drive with Deep Data Recovery for Mac first.
Related Articles
- Deleted Files Mac But Still No Space: Reasons and Solutions
- Format Your Mac For Sale without Difficulty
- Mac Partition Recovery | Recover Deleted/Lost Partition on macOS/Mac OS X
- How to Find External Hard Drive on Mac In Case It's Working but Not Showing Up