5 Best Free Snipping Tools for Mac
Windows show a handy built-in utility with snipping tools, allowing window users to take a screen snapshot. Today, using windows snipping tools has become one of the most convenient ways to instantly crop, save, and share particular information. But users who have recently switched their PCs to Mac may wonder what the Mac snipping tool alternative is and how to crop a screenshot on mac.
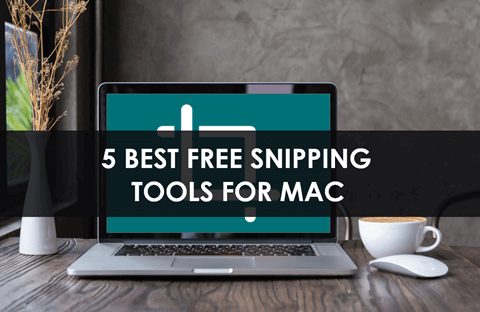
Best 5 Free Mac Snipping Tools
Users who seek a free snipping tool for Mac that can accomplish their needs of cropping, saving, and sharing a particular data can find their solution here. Here we will introduce you to the best free snipping tools for Mac. So, let's begin here.
1. Snagit
Because of its aesthetic interface and powerful features, Snagit has become one of MAC's best snipping tools and screen recorders. Snagit is quite simple and easy to use for capturing snapshots and shifting hotkeys. As well as this, it is fitted with a powerful editor, incorporating handy tools including arrows, blur, rectangular, and more.
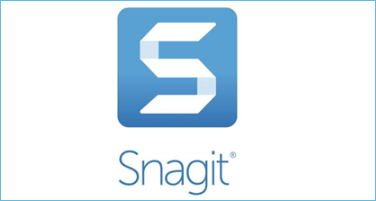
Compatibility: Snagit snipping tool is compatible with macOS 10.14 Mojave or later and 64-bit processor Macs.
The following are the pros and cons of using Snagit for Mac:
Pros
- Capture an entire or a part of the screen, a window, or a scrolling screen.
- Take a full-page and scrolling screenshot.
- Grabs vertical and horizontal scrolls, local chat messages, noticeably scrolling, and all between them.
- Snip extra text from the images and quickly paste it into another document for editing.
- Edit images so seamlessly, just like the native editing tools.
- Allows screen recording.
Cons
- Sometimes it may quit forcefully
- It saves snipping images by default at random
Mac Photo Recovery: How to Recover Deleted Photos on Mac
Whenever you lost Mac photos or pictures, you can bring them back easily. This page offers 5 effective methods to recover deleted photos on Mac.
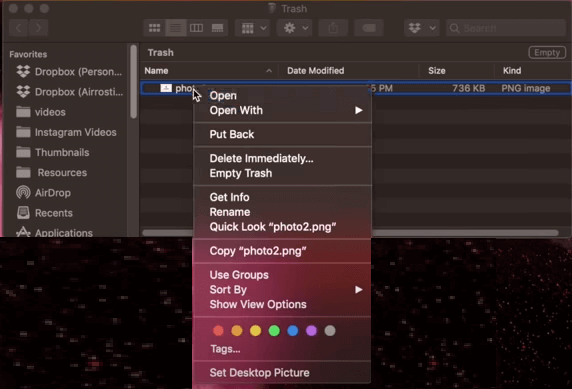
2. Lightshot
Lightshot is considered user-friendly and is one of Mac's utterly free snipping tools, helping take customizable screenshots. The tool for Mac helps you take a screenshot and allows you to edit your screen capture by shaping, coloring, and texting them. In addition, it allows users to take snapshots easily with a simple interface and help share them instantaneously.
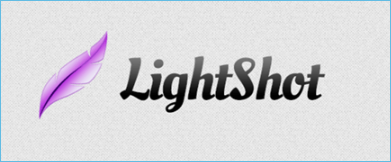
Compatibility: Lightshot shows its compatibility with OS X 10.7 Lion or later and 64-bit processor Macs.
The following are the pros and cons of using Lightshot:
Pros
- Select any area on the desktop and take a screenshot of that area with 2 button clicks.
- Edit screenshots quickly when you take them with powerful online tools or editors.
- Work with the app more accessible and faster, showing a simple and intuitive user interface.
- Allow uploading screenshots to the server and provides its short link instantly.
- Compatible with various browsers, including Opera, IE, Firefox, and Chrome.
Cons
- There is no option for the entire screenshot.
- It does not show window capturing mode.
3. Droplr
Droplr is considered one of the rich-featured snipping tools that show its best compatibility with Mac. Besides snipping the pages, the tool also comprises the features of screen recording and GIF creation. Moreover, it works to save all the captured screenshots directly to your cloud storage with a link. As well as this, annotation tools in Droplr are quick, apparent, and are a breeze to use. This easily using free snipping tool for mac also comes with a variety of screen capture options.
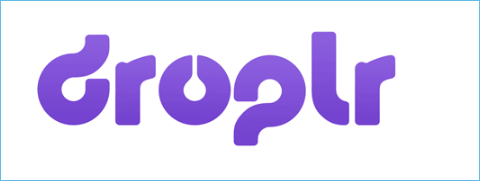
Compatibility: The toll shows the compatibility with macOS 10.12 Sierra or later and 64-bit processor Macs.
The following are the pros and cons of using Droplr for Macs:
Pros
- Offer a number of screen capture modes, including entire screen capture, a little part capture, a full-page capture, and more.
- Offer users a powerful image editor, helping add shapes like lining, arrows, and circles. As well as this, the editor shows annotate and boxes to add color highlights and texts.
- Save screenshots and recordings directly to the cloud and creates a short link, helping you share your data with others instantly.
- Provide users with enterprise-level security with SSO and encryption.
- Available for Chrome extension and Chromebook.
Cons
- Registration is required to use Droplr.
- The functionality of a full-page screenshot does work in all situations.
4. CloudApp
CloudApp is another free snipping tool for mac that comes with robust annotation features. In addition, it offers users menu bar utility and configurable keyboard shortcuts, helping you capture your entire screen, parts, and app windows. You can have two options; use CloudApp on the web or download it to Mac.
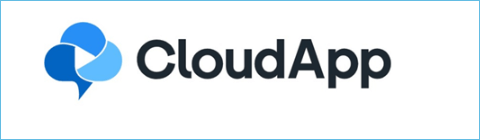
Compatibility: The tool shows compatibility with macOS 10.14 Mojave or later and 64-bit processor Macs.
The following are the pros and cons of using CloudApp for Macs:
Pros
- Capture the entire screen or specific regions.
- Enhance screenshots with annotations.
- Add quick drawings, emojis, lines, arrows, and other shapes, helping communicate you more clearly.
- Blur any sensitive information, helping enhance the documents' security.
- Upload any large file of any type or size. As well as this, it also helps turn these large files into easy-to-share links with other options, including password protection and expiration dates.
- Record your screen and help convert your recording into GIF.
Cons
- It does not provide full-screen capture mode, and you have to select an area instead.
- The annotation tool is not so wealthy.
5. Monosnap
Monosnp does not only work as a high-efficient free snipping tool for mac; however, it also comes as a convenient cloud storage option. It provides users with a highly functional editor, helping customize your snapshots according to your preference. You can also share your screenshots with others using a simple sharing method. A free Monosnap account offers users a 2GB storage space to save and share their screenshots.
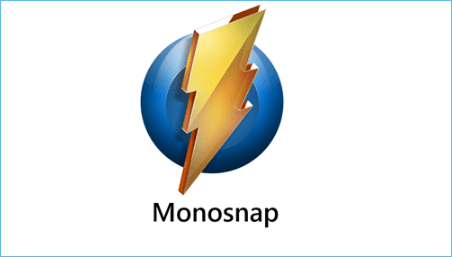
Compatibility: This tool is compatible with macOS 1013 High Sierra or later and 64-bit processor Macs.
Pros
- Capture screen using keyboard shortcuts, just in one click.
- Annotate your screenshots by using a variety of features, including arrow tools, shapes, and images' blur parts.
- Save your screenshots to the local drives or the Monosnap Cloud Storage.
- Compatible with Chrome.
- Record videos and makes GIFs.
Cons
- It shows a potentially overwhelming user interface
- It shows ads push notification
(Important Note: If the screenshots captured are, unfortunately, mistakenly, permanently deleted or lost, you can use Deep Data Recovery for Mac to restore them.)
Deep Data Recovery for Mac
- Recover lost or deleted files, documents, photos, music, effectively.
- Recover files from formatted hard drive, USB, and other commonly used data storage devices on Mac.
- Support Mac data recovery for sudden deletion, and system crash under different situations.
The step-by-step tutorial below can offer some help in restoring lost photos and screenshots on Mac.
Step 1. Launch Deep Data Recovery. Select file types and click "Next" to start.

Step 2. Select the disk location (it can be an internal HDD/SSD or a removable storage device) where you lost data and files. Click the "Scan" button.

Step 3. Deep Data Recovery for Mac will immediately scan your selected disk volume and display the scanning results on the left pane.

Step 4. In the scan results, select the file(s) and click the "Recover" button to have them back.
Conclusion
All the potential pros and cons of the best and top 5 free snipping tools for mac are listed here. The given discussion will help you choose the best snipping tools accordingly. Almost all these snipping tools are free of cost and work to bring efficiency to your tasks. It will help if you compare the compatibility level, helping you choose the perfect option. In addition, if you wish to recover those accidentally or purposely deleted screenshots, just give Deep Data Recovery for Mac a shot!
Related Articles
- How to Format USB Flash Drive to FAT32 on Mac without Data Loss
- How to Recover Files on Mac after Shutdown in 4 Ways
- How to Control Alt Delete on Your Mac
- Recover Files after Factory Reset Mac or Reinstalling macOS in 2022