Foolproof Guidance: Get Old Versions of MacOS (2022)
Old versions of macOS may seem unproductive at first glance. Newer operating systems indeed offer additional capabilities. As a result, they get more updates. As time went on, Apple stopped maintaining older versions of macOS, which meant no longer receiving security updates for them.
However, there are some compelling reasons to go ahead and do it. Older Macs, for example, tend to operate better on older versions of macOS. Big Sur and Monterey can't run on later macOS versions like Yosemite and Mavericks. Installing an older version of the operating system may be your best option in these cases. Thus, learn how to get an old version of macOS in complete detail!
Know All: The Latest Mac OS Update in 2022
Do you feel like your device is getting slow? Well, then it is to update your macOS to the latest macOS update to keep your device updated!
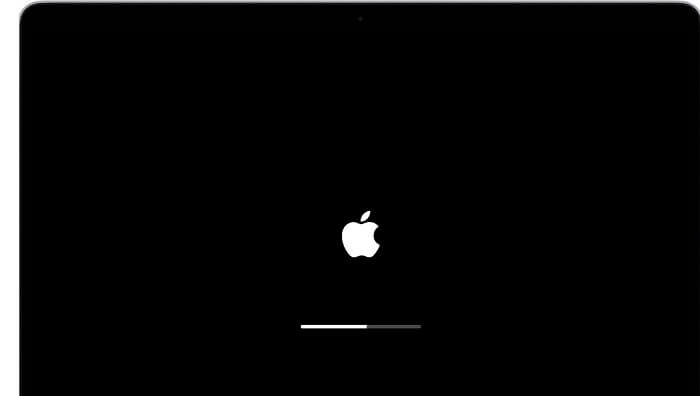
Why Do You Need an Old Version of macOS?
You may wish to install an older version of macOS or Mac OS X for several different reasons, including the following:
- It's also possible that you dislike the version of macOS that you currently have installed on your computer.
- You may wish to downgrade to an older version of macOS because you depend on certain software that you just realized is incompatible with the most recent release of macOS.
- Your Mac device doesn't fit compatible with the newest version.
- Perhaps you are a software developer who must test your application on several macOS versions to ensure it functions properly across all of Apple's operating systems.
The good news is that you can install an earlier version of macOS, and we will explain how to do so. Regardless of why you want to install an older version of macOS, you may do so.
Check Compatibility
If you want to utilize an older version of macOS, you can do it without any issue. However, when you attempt to run a more recent version on an older Mac, you have a greater chance of encountering issues. Because Apple withdraws support for older model PCs that can't run newer OS X versions, there are ways to avoid it, but doing so will likely slow down your Mac.
Step 1: Click the "I" icon located in the upper left corner of the screen.
Step 2: Choose the About This Mac option.

Step 3: You will see your Mac's model name and its release year of it in the Overview area.
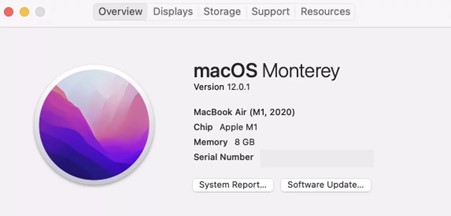
Step 4: Look up the technical specifications for the version of macOS that you wish to install.
Step 5: If the model of your Mac computer is included on the list of compatible devices, you can downgrade to an earlier version of macOS.
How to Download Old Versions of macOS
1. Get it from the Mac App Store
Here is how you can use it from the App Store on Mac:
When you upgrade your Mac to the most recent version of macOS, the installer may be downloaded quickly and conveniently from the Apple menu.
However, if you search for macOS Big Sur, macOS Catalina, or any previous versions of macOS in the App Store, it will not appear in the results.
2. Reinstall macOS Using a Bootable USB Drive
After you have made a USB device bootable, you will be able to use that drive to install macOS. To do this, you will need to choose it when your Mac starts up. To reinstall macOS, follow these steps while using a bootable USB drive:
Step 1: You may either restart your Mac or turn it on.
Step 2: Make sure you hit and hold the Option key before the chime.
Step 3: Continue holding it down until a menu with several boot choices appears.
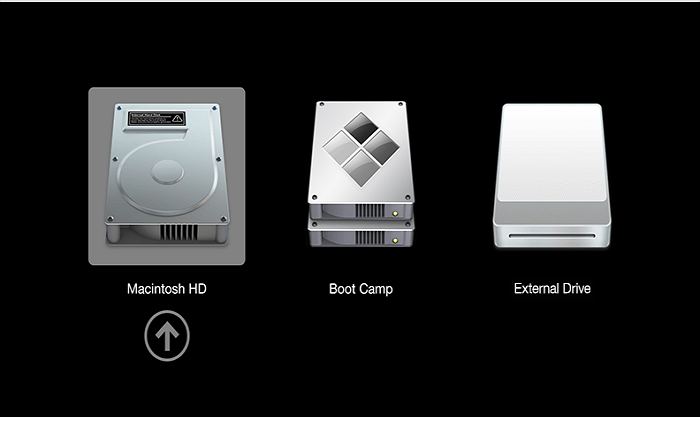
Step 4: Choose the USB disk you want to use and wait for it to load.
You don't need to do anything special if you're installing to an external disk or a new partition; all you have to do is follow the installer's instructions.
However, Apple does not let you downgrade from the macOS version that you are now using. To install an earlier version of macOS on your primary storage device, you will first need to erase everything on it entirely. If you don't know how to make a bootable USB drive for Mac, you can read the following article.
Related Reading: How to Make a Bootable USB Drive for Mac
Difficulties You May Encounter After Installing Old MacOS?
Here are some of the most common difficulties you can encounter after installing old MacOS:
1. macOS could not be installed on your computer
Soon after starting the installation process, this warning will appear as a sheet that descends from the macOS or OS X installer.
2. Couldn't find installation information for this machine
This is an old error message, but it may appear if you upgrade from OS X Yosemite to OS X El Capitan or later and encounter it. Check to verify whether your Mac can run a newer version of the operating system.
3. Couldn't find installation information on disk
This mistake affects all Macs running macOS Sierra and later, although it's not specific to any model. Make sure your Mac is compatible with the macOS version you're about to install.
4. Data lost after installing
It may happen if you have incompatible third-party software or peripheral connected to your computer during the process
Restore Your Data with a Third-Party Tool
Qiling Mac Data Recovery Wizard is the most powerful and reliable Mac data recovery program globally, intended to recover all lost Mac data in only three simple steps. Besides being simple to use, it searches deeper into storage devices than any other Mac data recovery program to guarantee that you get the best results possible.
Your personal information is safe and secure since it is kept separate from the original data. It is possible to recover photographs, movies, audio files, documents, emails, and more from Mac-based devices such as HDD, SSD, Fusion Drive, Time Machine Backup Drive (SD card), memory card, USB drive, camera, etc. with the aid of Deep Data Recovery for Mac
Main Features of Qiling Mac Data Recovery Wizard
- Perform thorough data recovery from formatted hard drives on Mac.
- Memory cards, flash drives, and digital camera data may be recovered from a deleted Recycle Bin.
- Under various circumstances, we can help you recover data that was deleted, formatted, corrupted, virus-infected, or otherwise damaged.
If you want to retrieve important files, just follow the steps below:
Step 1. Launch Qiling file recovery software on your Windows computer. Select file types and click "Next" to start.

Step 2. Select the disk location (it can be an internal HDD/SSD or a removable storage device) where you lost data and files. Click the "Scan" button.

Step 3. Deep Data Recovery for Mac will immediately scan your selected disk volume and display the scanning results on the left pane.

Step 4. In the scan results, select the file(s) and click the "Recover" button to have them back.
People Also Ask
1. How do I know if an application is compatible with Mac?
Step 1: Your Mac screen's Apple logo may be seen in the upper-left corner.
Step 2: A drop-down menu will appear.
Step 3: Select "System Report" from the drop-down menu.
Step 4: Next, choose software> Applications from the drop-down menu.
Step 5: Check whether your favorite apps are 64-bit in the last right column.
Step 6: Check the column under "Acquired from." If the software indicates "Unknown," Apple, the Mac Software Store, or an "Identified Developer," your device should have no difficulties running it.
2. How do I find incompatible software from my Mac?
Step 1: To use the advanced search options in Finder, open it using the keyboard shortcut Command + F.
Step 2: Select This Mac from the drop-down menu and choose Other.
Step 3: Click OK to close the attribute window after selecting Executable Architectures in the drop-down menu.
Step 4: Select Is from the next drop-down menu and type i386 into the text box provided.
Step 5: To include an additional set of criteria, click the + symbol to the right of the existing ones.
Step 6: After selecting Executable Architectures once again, choose Is Not from the drop-down menu and now Enter x86,64 in the text box.
3. How can I download the latest version of macOS?
Step 1: Select System Preferences from the Apple menu in the lower-right corner of your screen.
Step 2: Click Software Update in the System Preferences pane.
Note: System Preferences does not feature Software Update; therefore, learn how to upgrade your macOS or switch to an earlier macOS and utilize the Updates tab of Software Store to acquire app updates if your system does not have this option.
Step 3: To begin, click the Update Now button.
Conclusion
After reading this article, you now know how to install previous versions of macOS or OS X on your Mac.
It's entirely up to you whether or not you want to use Bootable USB Driver before installing macOS. Additionally, you may utilize Deep Data Recovery for Mac if you experience any data loss after upgrading macOS.
Related Articles
- Operations You Should Know when Switching from Windows to Mac
- How to Make a Bootable USB Drive for Mac
- External Hard Drive Data Recovery Mac: How to Recover Deleted Files from External Hard Drive
- How Recover Deleted or Unsaved InDesign Files on Mac